Dell Chromebook 13 3380 Chromebook 11 3380 Disassembly and Reassembly Guide - - Page 62
Chrome OS issue, Lost / Forget Sign in password Chrome OS
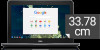 |
View all Dell Chromebook 13 3380 manuals
Add to My Manuals
Save this manual to your list of manuals |
Page 62 highlights
Issue Touchpad / Hotkeys issues Possible solutions 5 If users experience hotkey issues with the account that is not the owner (primary) account, delete the user account and recreate it. 6 If none of the above steps work, try Reset or Recover the Chromebook. Chrome OS issue Table 13. Chrome OS issue He's Dead, Jim ! error message Chrome OS is missing or damaged Chrome OS issues If the Chromebook becomes slow or unresponsive, and the He's Dead, Jim! error message appears, the system could be running low on memory. NOTE: If you terminated the process using Google Chrome's Task Manager, the system's task manager, or with a command line tool, this message will appear as well. 1 If the page wasn't ended intentionally, reload the page to continue. If the message continues to appear, try closing inactive tabs or other programs to free up more memory. 2 If issue persists, please see He's Dead, Jim! from theGoogle knowledge base If the Chromebook does not start and displays the message, Chrome OS is missing or damaged. Please insert a recovery USB stick into the USB ports on the device: Perform a system recovery. See performing Recover Chromebook for more information. If the Chrome OS stops responding and nothing moves on the computer display: 1 2 Chrome OS stops responding and nothing moves on the computer display 3 4 5 6 Turn off the computer. Disconnect all peripheral devices and remove all USB devices and media cards Disconnect the AC adapter. Press and hold the power button for 10 seconds. Reconnect the AC adapter and turn on the system. If issue persists, please perform a Reset or Recover the Chromebook. Lost / Forget Sign in password (Chrome OS) If you lost/forget the sign in password to the Chromebook: 1 1. Check if this is a managed device (Enterprise enrolled device). a If this is a managed device, please contact the administrator to have them reset the password via Google Admin Console. b If this is not a managed device, please proceed with the following steps. 2 Sign in as guest or use a different PC. 3 Open an internet browser and navigate to https:// www.google.com/accounts/recovery/. 62 Diagnostics and Troubleshooting















