Dell Chromebook 13 3380 Chromebook 11 3380 Disassembly and Reassembly Guide - - Page 73
Step 1: Check for the Chrome OS is missing or damaged message, Step 2: Create the recovery USB
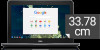 |
View all Dell Chromebook 13 3380 manuals
Add to My Manuals
Save this manual to your list of manuals |
Page 73 highlights
Before starting this process, you will need the following: • A Chrome device, Windows, Mac, or Linux computer with administrative rights. • A 4 GB or larger USB flash drive or SD card that you do not mind clearing. Step 1: Check for the "Chrome OS is missing or damaged" message If you see this message, you can first try to perform a hard reset on your Chromebook by pressing Refresh + Power. If you still see this message after performing a hard reset, please proceed to Step 2. If you see the Chrome OS verification is turned off message, refer to Chrome OS verification is turned off section below. Step 2: Create the recovery USB flash drive or SD card Insert a USB flash drive or SD card into your computer and follow the instructions below: Table 18. USB flash drive or SD card Operating System Chrome Device Instructions Windows Instructions Mac Instructions Linux Instructions Instructions Create a recovery flash drive by using the Image Burner. The tool may not be available in all languages. 1 Type chrome://imageburner into the omnibox (browser's address bar) . 2 Run the tool and follow the instructions that appear on your screen. NOTE: When recovering your Chromebook, make sure to create the recovery flash drive on the same model. 1 Click this link to download the Recovery Tool. If you are a network administrator for your school, business, or organization, click this link to download the Recovery Tool: 2 Run the tool and follow the instructions that appear on your screen. 3 After you recover your Chromebook, you must format your USB flash drive or SD card using the Recovery Tool. If you do not format your USB flash drive or SD card, you will not be able to use all the storage space on your external device. Additionally, your USB flash drive or SD card may not be recognizable by Windows. Create a recovery flash drive by using the Recovery Tool. The tool may not be available in all languages. 1 Click this link to download the Recovery Tool. 2 Run the tool and follow the instructions that appear on your screen. After the process is complete, you might see an alert saying your USB drive or SD card is unreadable. If this fails, try removing and reinserting your USB drive or SD card. Your USB drive or SD card should now be ready to use for recovery. Create a recovery flash drive by using the Recovery Tool. The tool may not be available in all languages. 1 1. Click this link to download the Recovery Tool. 2 Modify the script permissions to allow execution with the following command: $ & sudo chmod 755 linux_recovery.sh Diagnostics and Troubleshooting 73













