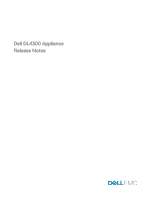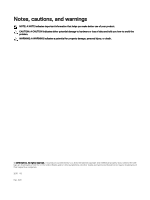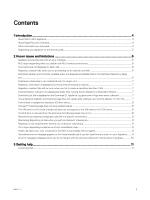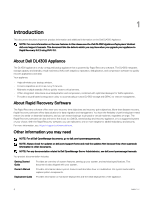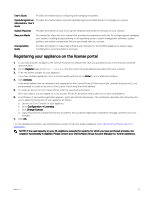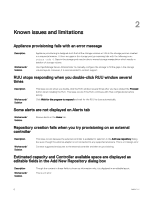Dell DL4300 Appliance Release Notes - Page 5
Registering your appliance on the license portal
 |
View all Dell DL4300 manuals
Add to My Manuals
Save this manual to your list of manuals |
Page 5 highlights
User's Guide Provides information about configuring and managing the system. OpenManageServer Provides information about using Dell OpenManage Server Administrator to manage your system. Administrator User's Guide System Placemat Provides information on how to set up the hardware and install the software on your solution. Resource Media Any media that ships with your system that provides documentation and tools for configuring and managing your system, including those pertaining to the operating system, system management software, system updates, and system components that you purchased with your system. Interoperability Guide Provides information on supported software and hardware for the DL4300 appliance as well as usage considerations, recommendations, and rules. Registering your appliance on the license portal 1. In your web browser, navigate to the License Portal at the website URL that was provided to you in the email you received upon purchase. 2. On the Register page, in the Email Address text box, enter the email address associated with your contract. 3. Enter the license number for your appliance. If you have multiple appliances, enter a license number and then press Enter to enter additional numbers. 4. Click Activate. If the email address that you entered is not registered on the License Portal (if there was a new License Portal account), you are prompted to create an account in the License Portal using that email address. 5. To create an account in the License Portal, enter the necessary information. After you register, you are logged on to the License Portal. An activation email is also sent to your email address. 6. A notification of successful registration appears, which also lists the license key. This notification describes the instructions for you to apply the license key to your appliance as follows: a. Launch the Core Console for your appliance. b. Go to Configuration → Licensing. c. Click Change License. d. Copy and paste the software license key included in the successful registration notification message, and then save your changes. 7. Click OK. For more detailed information, see Dell Software License Portal User Guide available at http://documents.software.dell.com/ AppAssure/. NOTE: If the used capacity on your DL Appliance exceeds the capacity for which you have purchased a license, the snapshot functionality is disabled. Please contact your Dell Software Group Account Manager for further assistance. 5