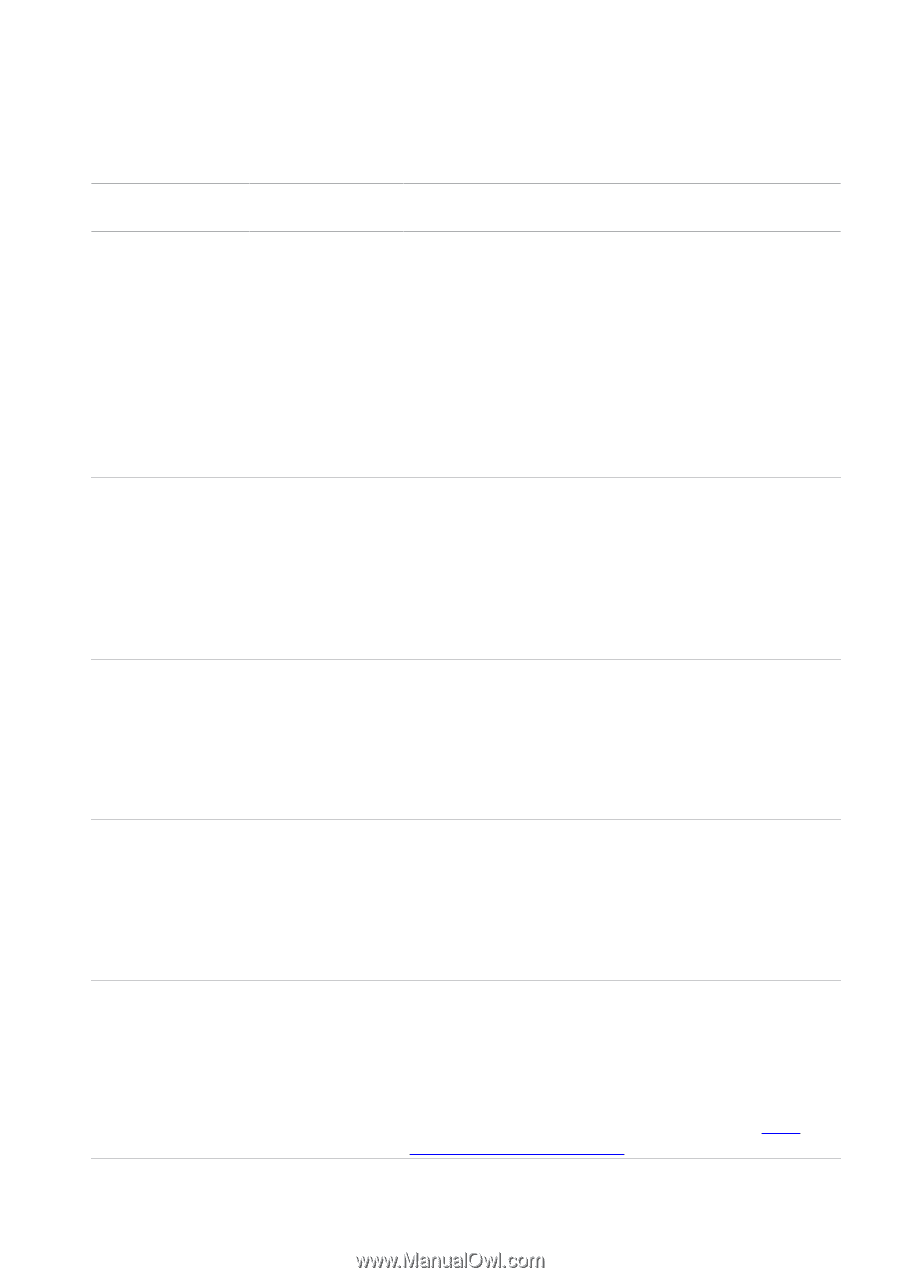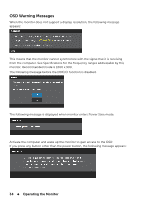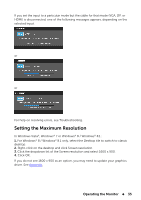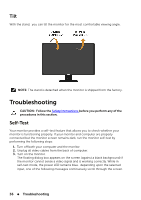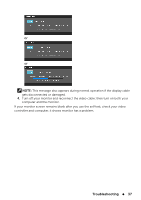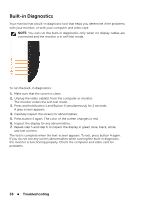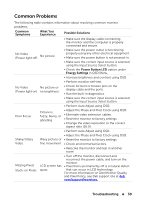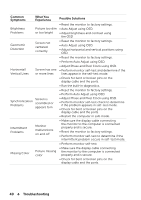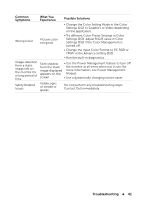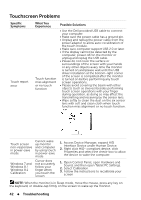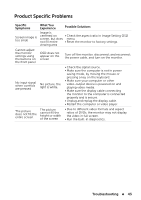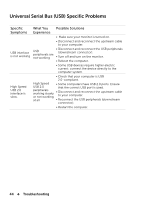Dell E2014T Users Guide - Page 39
Common Problems, Common, Symptoms, What You, Experience, Possible Solutions, Power Button LED
 |
View all Dell E2014T manuals
Add to My Manuals
Save this manual to your list of manuals |
Page 39 highlights
Common Problems The following table contains information about resolving common monitor problems. Common Symptoms What You Experience Possible Solutions • Make sure the display cable connecting the monitor and the computer is properly connected and secure. No Video (Power light off) No picture • Make sure the power outlet is functioning properly using any other electrical equipment. • Make sure the power button is not pressed-in. • Make sure the correct input source is selected using the Input Source Select button. • Check the Power Button LED option under Energy Settings in OSD Menu. • Increase brightness and contrast using OSD. • Perform monitor self-test. No Video No picture or (Power light on) no brightness • Check for bent or broken pins on the display cable and the ports. • Run the built-in diagnostics. • Make sure the correct input source is selected using the Input Source Select button. • Perform Auto Adjust using OSD. Poor Focus Picture is fuzzy, blurry, or ghosting • Adjust the Phase and Pixel Clock using OSD. • Eliminate video extension cables. • Reset the monitor to factory settings. • Change the video resolution to the correct aspect ratio (16:9). • Perform Auto Adjust using OSD. Shaky/Jittery Video • Adjust the Phase and Pixel Clock using OSD. Wavy picture or • Reset the monitor to factory settings. fine movement • Check environmental factors. • Relocate the monitor and test in another room. Missing Pixels Stuck-on Pixels LCD screen has spots • Turn off the monitor, disconnect and reconnect the power cable, and turn on the monitor. • Pixel that is permanently off is a natural defect that can occur in LCD technology. For more information on Dell Monitor Quality and Pixel Policy, see Dell support site at dell. com/support/monitors. Troubleshooting 39