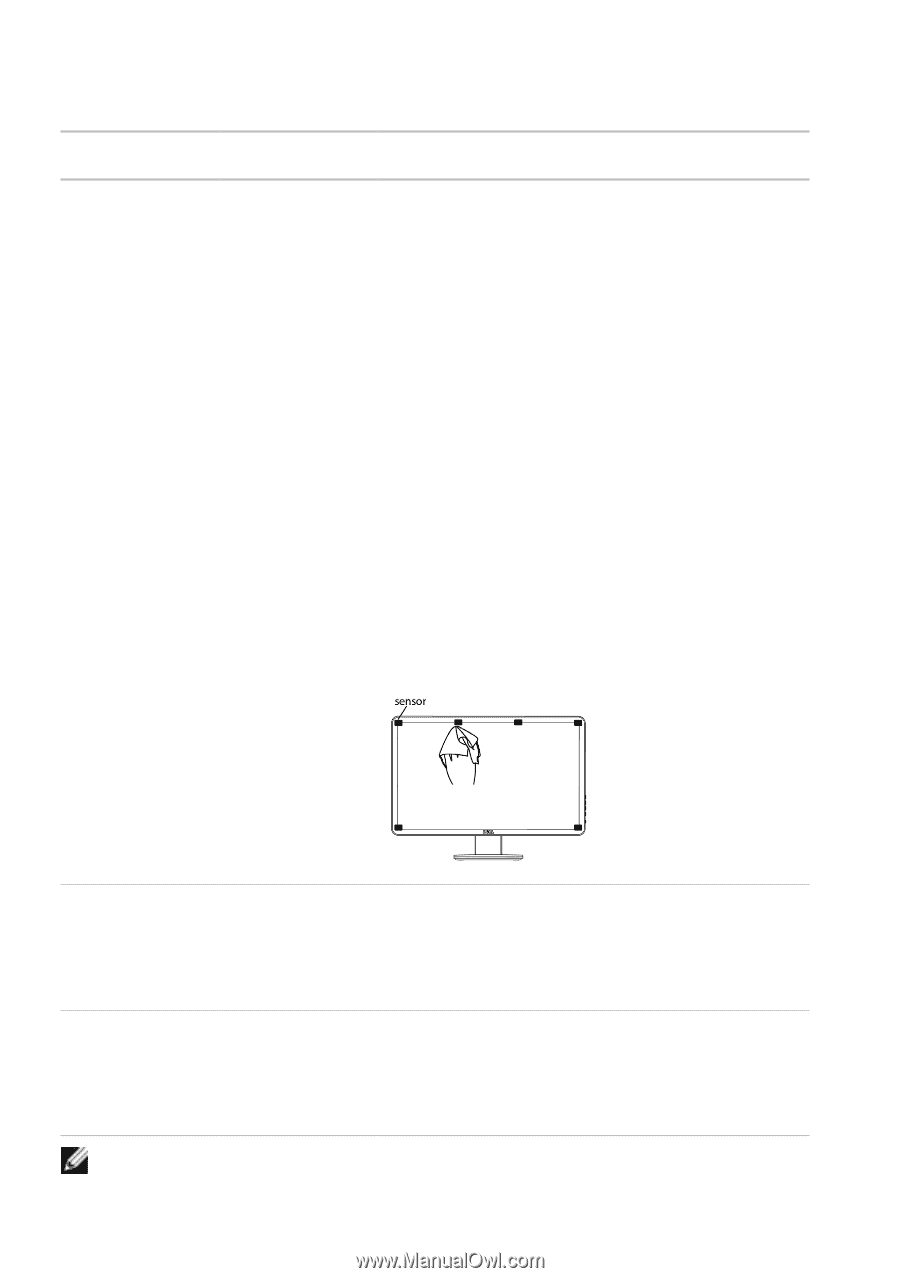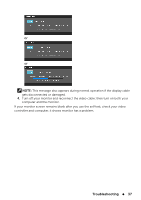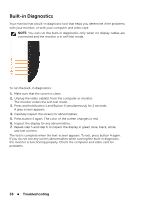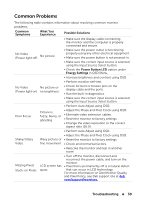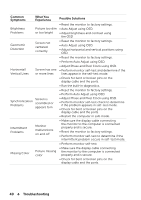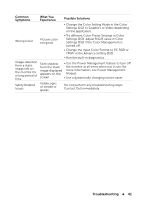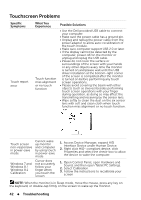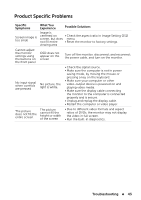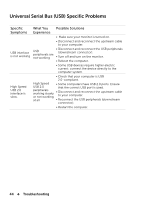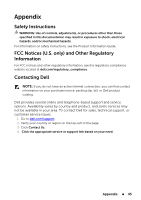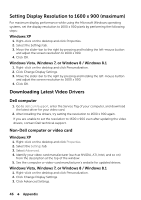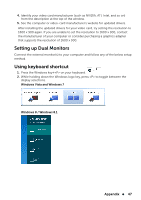Dell E2014T Users Guide - Page 42
Touchscreen Problems, Specific, Symptoms, What You, Experience, Possible Solutions
 |
View all Dell E2014T manuals
Add to My Manuals
Save this manual to your list of manuals |
Page 42 highlights
Touchscreen Problems Specific Symptoms Touch report error What You Experience Touch function miss alignment or no touch function Possible Solutions • Use the Dell provided USB cable to connect your computer. • Make sure the power cable has a ground pin. • Unplug and replug the power cable from the power adapter to allow auto‑recalibration of the touch module. • Make sure computer support USB 2.0 or later. • If the display cannot be detected by the computer, power off/on the monitor or unplug and replug the USB cable. • Please do not cover the surface or surroundings of the screen with your hands or any other objects every time the monitor is turned on;and please wait until the USB driver installation at the bottom-right corner of the screen is completed after the monitor is turned on before performing any touch screen operations. • Please avoid covering the beam with other objects (such as sleeves) besides performing touch screen operations with your finger during operation, as doing so may affect the transmitting and receiving by the sensor lens. • Wipe softly to clean the dust on the six sensor lens with soft and clean cloth when touch function miss alignment or no touch function. Touch screen non-responsive in power-save mode Windows 7 and Windows 8 / Windows 8.1 Calibration Cannot wake up monitor and computer by using touch in power-save mode Cursor does not accurately follow your finger when you touch the screen 1. Access Device Manager, expand HID Interface Device under Human Device. 2. Right click HID- compliant device, click Properties and select the check-box to allow the device to wake the computer. 1. Open Control Panel, open Hardware and Sound, and then open Tablet PC Settings. 2. Select Calibration. 3. Follow the instructions to recalibrate your screen NOTE: When the monitor is in Sleep mode, move the mouse, press any key on the keyboard, or double-tap firmly on the screen to wake up the monitor. 42 Troubleshooting