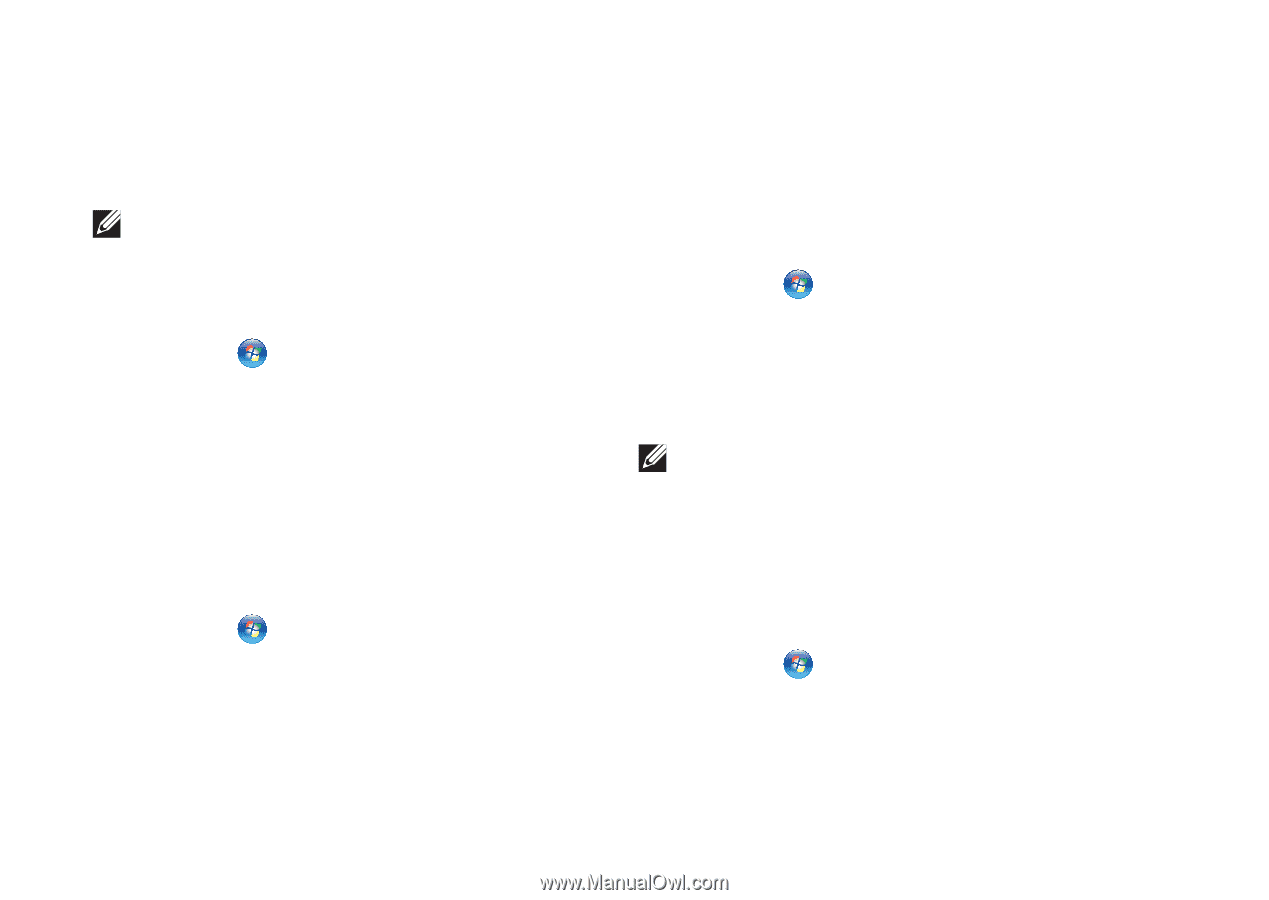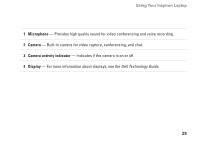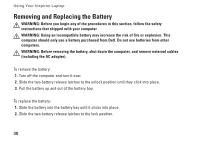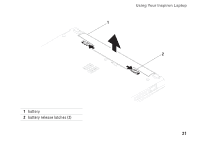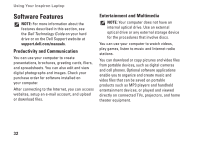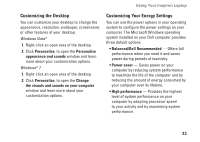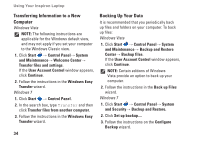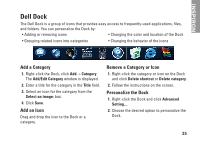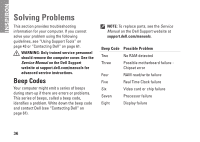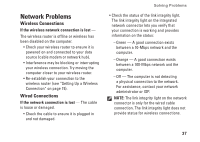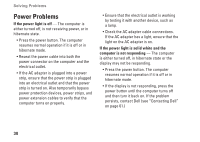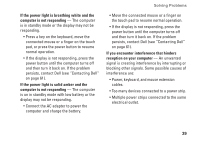Dell Inspiron 11z 1110 Inspiron 11z 1110 Setup Guide - Page 36
Transferring Information to a New, Computer, Backing Up Your Data, User Account Control
 |
View all Dell Inspiron 11z 1110 manuals
Add to My Manuals
Save this manual to your list of manuals |
Page 36 highlights
Using Your Inspiron Laptop Transferring Information to a New Computer Windows Vista NOTE: The following instructions are applicable for the Windows default view, and may not apply if you set your computer to the Windows Classic view. 1. Click Start → Control Panel→ System and Maintenance→ Welcome Center→ Transfer files and settings. If the User Account Control window appears, click Continue. 2. Follow the instructions in the Windows Easy Transfer wizard. Windows 7 1. Click Start → Control Panel. 2. In the search box, type Transfer and then click Transfer files from another computer. 3. Follow the instructions in the Windows Easy Transfer wizard. 34 Backing Up Your Data It is recommended that you periodically back up files and folders on your computer. To back up files: Windows Vista 1. Click Start → Control Panel→ System and Maintenance→ Backup and Restore Center→ Backup files. If the User Account Control window appears, click Continue. NOTE: Certain editions of Windows Vista provide an option to back up your computer. 2. Follow the instructions in the Back up Files wizard. Windows 7 1. Click Start → Control Panel→ System and Security→ Backup and Restore. 2. Click Set up backup.... 3. Follow the instructions on the Configure Backup wizard.