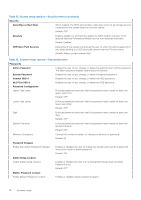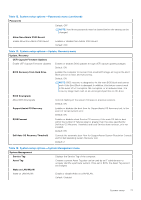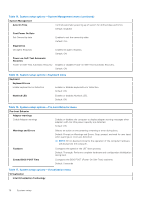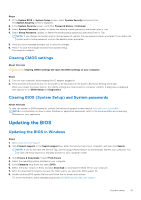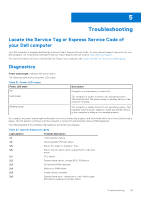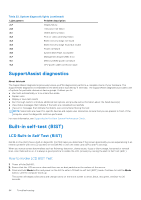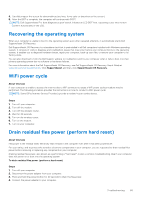Dell Inspiron 24 5410 All-in-One Service Manual - Page 81
Clearing CMOS settings, Clearing BIOS (System Setup) and System passwords, Updating the BIOS
 |
View all Dell Inspiron 24 5410 All-in-One manuals
Add to My Manuals
Save this manual to your list of manuals |
Page 81 highlights
Steps 1. In the System BIOS or System Setup screen, select System Security and press Enter. The System Security screen is displayed. 2. In the System Security screen, verify that Password Status is Unlocked. 3. Select System Password, update, or delete the existing system password, and press Enter or Tab. 4. Select Setup Password, update, or delete the existing setup password, and press Enter or Tab. NOTE: If you change the System and/or Setup password, reenter the new password when prompted. If you delete the System and/or Setup password, confirm the deletion when prompted. 5. Press Esc and a message prompts you to save the changes. 6. Press Y to save the changes and exit from System Setup. The computer restarts. Clearing CMOS settings About this task CAUTION: Clearing CMOS settings will reset the BIOS settings on your computer. Steps 1. Turn off your computer, while keeping the AC adapter plugged in. 2. Press and hold the power button for around 25 to 40 seconds until the power LED shows blinking white light. When you release the power button, the CMOS settings are cleared and the computer restarts. A dialog box is displayed, with options to run BIOS-Setup and Diagnostics. Clearing BIOS (System Setup) and System passwords About this task To clear the system or BIOS passwords, contact Dell technical support as described at www.dell.com/contactdell. NOTE: For information on how to reset Windows or application passwords, refer to the documentation accompanying Windows or your application. Updating the BIOS Updating the BIOS in Windows Steps 1. Go to www.dell.com/support. 2. Click Product support. In the Search support box, enter the Service Tag of your computer, and then click Search. NOTE: If you do not have the Service Tag, use the SupportAssist feature to automatically identify your computer. You can also use the product ID or manually browse for your computer model. 3. Click Drivers & Downloads. Expand Find drivers. 4. Select the operating system installed on your computer. 5. In the Category drop-down list, select BIOS. 6. Select the latest version of BIOS, and click Download to download the BIOS file for your computer. 7. After the download is complete, browse the folder where you saved the BIOS update file. 8. Double-click the BIOS update file icon and follow the on-screen instructions. For more information, see knowledge base article 000124211 at www.dell.com/support. System setup 81