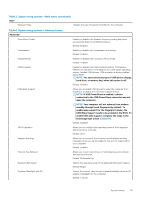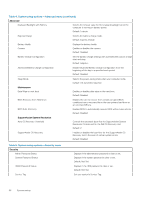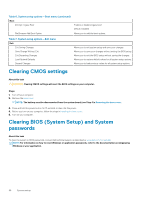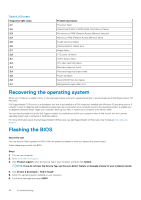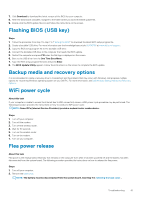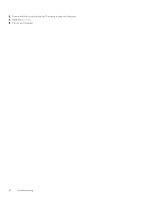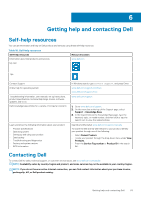Dell Inspiron 7405 2-in-1 Inspiron 7405 2n1 Service Manual - Page 60
Recovering the operating system, Flashing the BIOS
 |
View all Dell Inspiron 7405 2-in-1 manuals
Add to My Manuals
Save this manual to your list of manuals |
Page 60 highlights
Table 9. LED codes Diagnostic light codes 2,1 2,2 2,3 2,4 2,5 2,6 2,7 2,8 3,1 3,2 3,3 3,4 3,5 3,6 3,7 Problem description Processor failure System board: BIOS or ROM (Read-Only Memory) failure No memory or RAM (Random-Access Memory) detected Memory or RAM (Random-Access Memory) failure Invalid memory installed System-board or chipset error Display failure LCD power rail failure. CMOS battery failure PCI, video card/chip failure Recovery image not found Recovery image found but invalid Power-rail failure System BIOS Flash incomplete Management Engine (ME) error Recovering the operating system When your computer is unable to boot to the operating system even after repeated attempts, it automatically starts Dell SupportAssist OS Recovery. Dell SupportAssist OS Recovery is a standalone tool that is preinstalled in all Dell computers installed with Windows 10 operating system. It consists of tools to diagnose and troubleshoot issues that may occur before your computer boots to the operating system. It enables you to diagnose hardware issues, repair your computer, back up your files, or restore your computer to its factory state. You can also download it from the Dell Support website to troubleshoot and fix your computer when it fails to boot into their primary operating system due to software or hardware failures. For more information about the Dell SupportAssist OS Recovery, see Dell SupportAssist OS Recovery User's Guide at www.dell.com/ support. Flashing the BIOS About this task You may need to flash (update) the BIOS when an update is available or when you replace the system board. Follow these steps to flash the BIOS: Steps 1. Turn on your computer. 2. Go to www.dell.com/support. 3. Click Product support, enter the Service Tag of your computer, and then click Submit. NOTE: If you do not have the Service Tag, use the auto-detect feature or manually browse for your computer model. 4. Click Drivers & downloads > Find it myself. 5. Select the operating system installed on your computer. 6. Scroll down the page and expand BIOS. 60 Troubleshooting