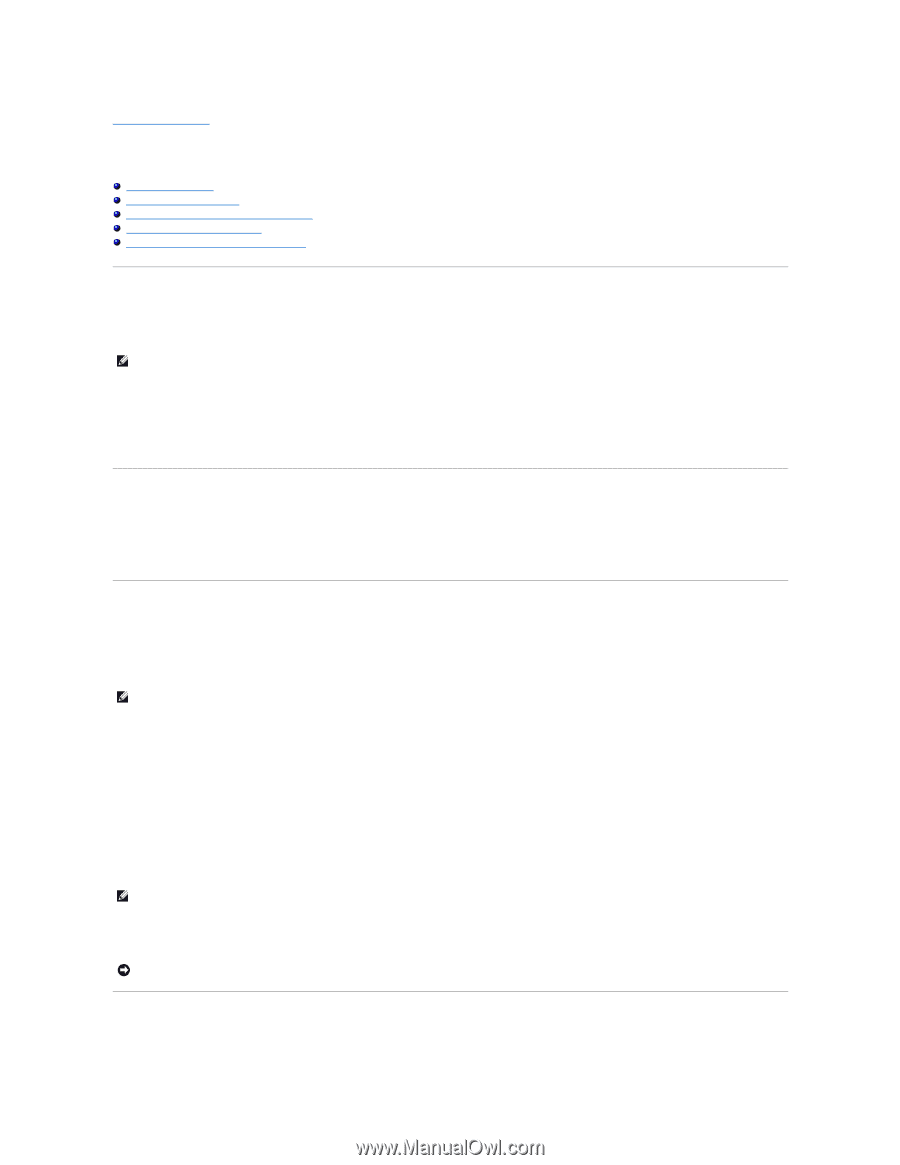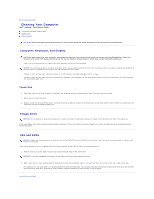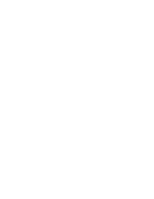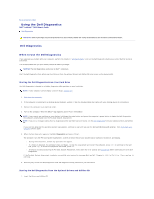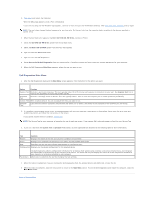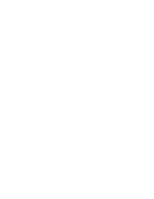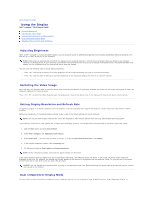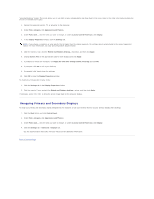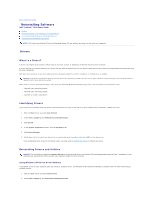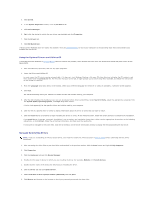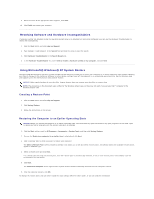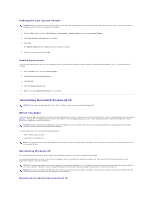Dell Latitude D610 User Guide - Page 31
Using the Display - video driver
 |
View all Dell Latitude D610 manuals
Add to My Manuals
Save this manual to your list of manuals |
Page 31 highlights
Back to Contents Page Using the Display Dell™ Latitude™ D610 User's Guide Adjusting Brightness Switching the Video Image Setting Display Resolution and Refresh Rate Dual Independent Display Mode Swapping Primary and Secondary Displays Adjusting Brightness When a Dell™ computer is running on battery power, you can conserve power by setting the brightness to the lowest comfortable setting by pressing and the up- or down-arrow key on the keyboard. NOTE: Brightness key combinations only affect the display on your portable computer, not monitors or projectors that you attach to your portable computer or docking device. If your computer is connected to an external monitor and you try to change the brightness level, the Brightness Meter may appear, but the brightness level on the external device does not change. You can press the following keys to adjust display brightness: l Press and the up-arrow key to increase brightness on the integrated display only (not on an external monitor). l Press and the down-arrow key to decrease brightness on the integrated display only (not on an external monitor). Switching the Video Image When you start the computer with an external device (such as an external monitor or projector) attached and turned on, the image may appear on either the computer display or the external device. Press to switch the video image between the display only, the external device only, or the display and the external device simultaneously. Setting Display Resolution and Refresh Rate To display a program at a specific resolution, both the graphics card and the display must support the program, and the necessary video drivers must be installed. Before you change any of the default display settings, make a note of the default settings for future reference. NOTE: Use only the Dell-installed video drivers, which are designed to offer the best performance with your Dell-installed operating system. If you choose a resolution or color palette that is higher than the display supports, the settings adjust automatically to the closest supported values. 1. Click the Start button and click Control Panel. 2. Under Pick a category, click Appearance and Themes. 3. Under Pick a task..., click the area you want to change, or under or pick a Control Panel icon, click Display. 4. In the Display Properties window, click the Settings tab. 5. Try different settings for Color quality and Screen resolution. NOTE: As the resolution increases, icons and text appear smaller on the screen. If the video resolution setting is higher than that supported by the display, the computer enters pan mode. In pan mode, the entire screen cannot be displayed at one time. For example, the taskbar that usually appears at the bottom of the desktop may no longer be visible. To view the rest of the screen, use the touch pad or track stick to pan up, down, left, and right. NOTICE: You can damage an external monitor by using an unsupported refresh rate. Before adjusting the refresh rate on an external monitor, see the user's guide for the monitor. Dual Independent Display Mode You can attach an external monitor or projector to your computer and use it as an extension of your display (known as "dual independent display" or