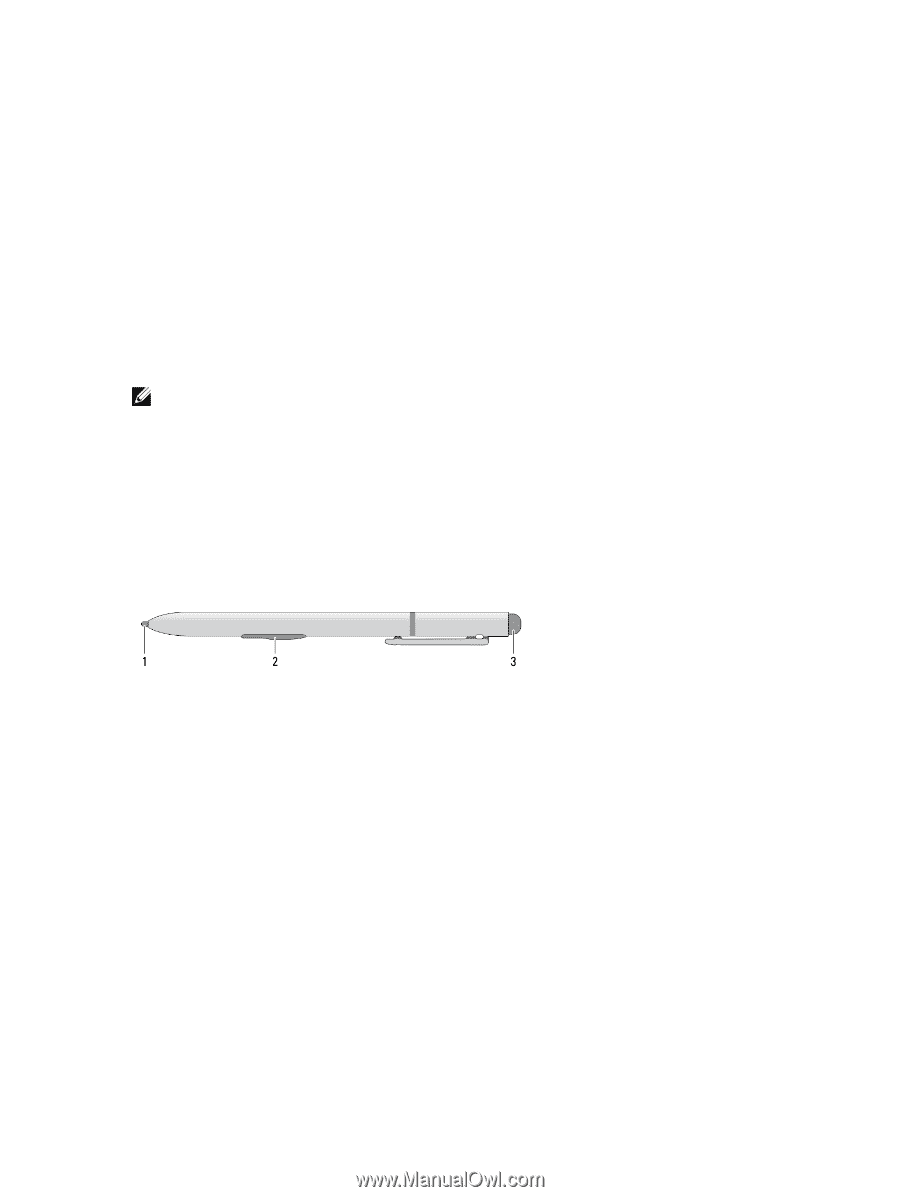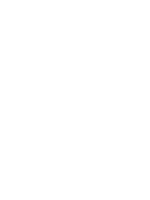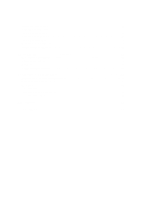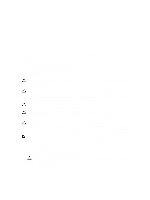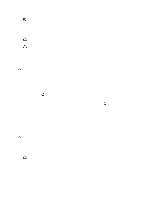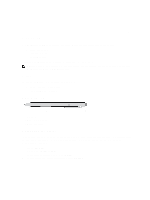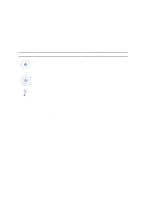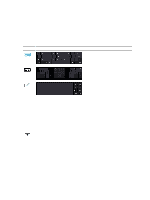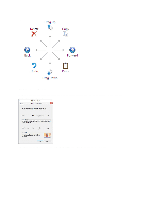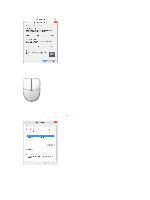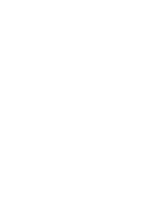Dell Mini 3v Dell Latitude 10 - ST2 Owner's Manual - Page 7
Overview, Stylus, Stylus Information, Calibrating the Stylus
 |
View all Dell Mini 3v manuals
Add to My Manuals
Save this manual to your list of manuals |
Page 7 highlights
2 Overview Your Dell Latitude 10-ST2 tablet is built for business with easy management and security. It provides: • world class security • easy management • long term stability It is shipped with Windows 8 operating system to fully utilize the touch experience. NOTE: It is recommended that you immediately backup the operating system image using the USB device through Dell Backup and Recovery (DBAR) application. Stylus The Latitude 10-ST2 uses several input devices, they are: • optional electrostatic pen (stylus) • external USB mouse/keyboard Stylus Information 1. Stylus tip 2. Right-click pen button 3. Eraser pen button Calibrating the Stylus The stylus can function at the default calibration or at a calibration set by you or by another user. It is recommended that you use the stylus only while it is calibrated to your personal calibration settings. Calibration optimizes stylus performance for each user. 1. Open Control Panel. 2. Double-click Tablet PC Settings. 3. On the Tablet PC Settings window, click Calibrate. 4. On the Calibrate pen or touch input screens, select Pen input. 7