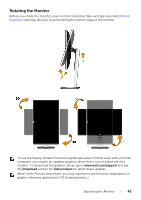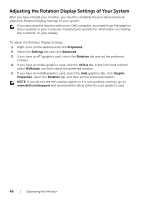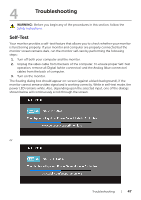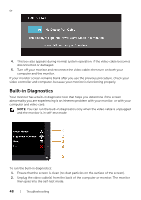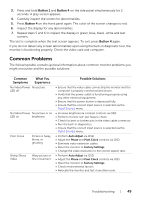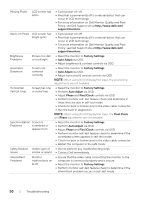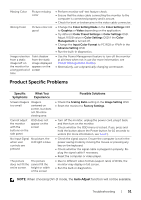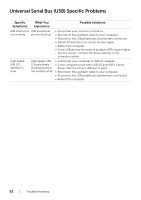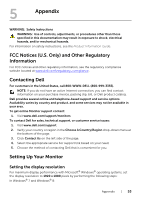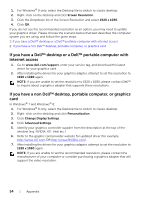Dell P2414H Dell User Guide - Page 50
For more information on Dell Monitor Quality and Pixel, support/monitors, Factory Settings
 |
View all Dell P2414H manuals
Add to My Manuals
Save this manual to your list of manuals |
Page 50 highlights
Missing Pixels LCD screen has spots • Cycle power on-off. • Pixel that is permanently off is a natural defect that can occur in LCD technology. • For more information on Dell Monitor Quality and Pixel Policy, see Dell Support site at:http://www.dell.com/ support/monitors. Stuck-on Pixels LCD screen has bright spots • Cycle power on-off. • Pixel that is permanently off is a natural defect that can occur in LCD technology. • For more information on Dell Monitor Quality and Pixel Policy, see Dell Support site at:http://www.dell.com/ support/monitors. Brightness Problems Picture too dim or too bright • Reset the monitor to Factory Settings. • Auto Adjust via OSD. • Adjust brightness & contrast controls via OSD. Geometric Distortion Screen not centered correctly • Reset the monitor to Factory Settings. • Auto Adjust via OSD. • Adjust horizontal & vertical controls via OSD. NOTE: When using DVI-D/DisplayPort input, the positioning adjustments are not available. Horizontal/ Vertical Lines Screen has one or more lines • Reset the monitor to Factory Settings. • Perform Auto Adjust via OSD. • Adjust Phase and Pixel Clock controls via OSD. • Perform monitor self-test feature check and determine if these lines are also in self-test mode. • Check for bent or broken pins in the video cable connector. • Run the built-in diagnostics. NOTE: When using DVI-D/DisplayPort input, the Pixel Clock and Phase adjustments are not available. Synchronization Screen is Problems scrambled or appears torn • Reset the monitor to Factory Settings. • Perform Auto Adjust via OSD. • Adjust Phase and Pixel Clock controls via OSD. • Perform monitor self-test feature check to determine if the scrambled screen appears in self-test mode. • Check for bent or broken pins in the video cable connector. • Restart the computer in the safe mode. Safety Related Visible signs of • Do not perform any troubleshooting steps. Issues smoke or sparks • Contact Dell immediately. Intermittent Problems Monitor malfunctions on & off • Ensure that the video cable connecting the monitor to the computer is connected properly and is secure. • Reset the monitor to Factory Settings. • Perform monitor self-test feature check to determine if the intermittent problem occurs in self-test mode. 50 | Troubleshooting