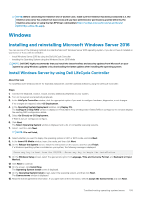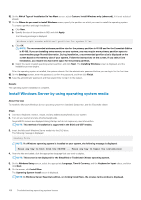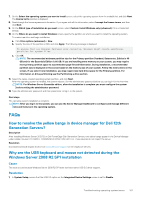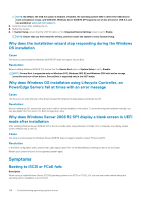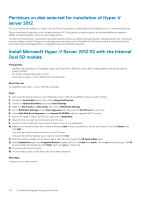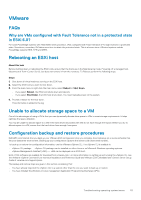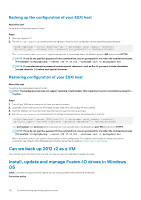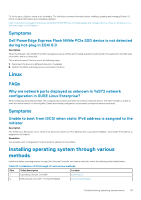Dell PowerEdge MX840c EMC PowerEdge Servers Troubleshooting Guide - Page 110
Partitions on disk selected for installation of Hyper-V server 2012, Install Microsoft Hyper-V
 |
View all Dell PowerEdge MX840c manuals
Add to My Manuals
Save this manual to your list of manuals |
Page 110 highlights
Partitions on disk selected for installation of Hyper-V server 2012 Error occurred during installation of Hyper-V server 2012 as the partitions on disk selected for installation are not in recommended order. The recommended configuration order includes a Windows RE Tools partition, a system partition, an Microsoft® Reserved partition (MSR), a Windows partition, and a recovery image partition. The Microsoft Windows RE Tools partition and system partition before you add the Windows partition. Add the partition that contains the recovery image at the end. This partition order helps keep the system and the Windows RE Tools partition safe, during actions such as removing the recovery image partition or changing the size of the Windows partition. Install Microsoft Hyper-V Server 2012 R2 with the Internal Dual SD module Prerequisites • Dell EMC 13th generation of PowerEdge servers with Dual 8GB or 16GB SD cards in Mirror mode installed in the Internal Dual SD module (IDSDM). • Set the Boot Mode to Bios and not UEFI. • Download the Hyper-V Server 2012 R2 ISO from Microsoft. About this task To install Microsoft Hyper-V server 2012 R2 using IDSM. Steps 1. Boot to the F2 System Setup to verify USB Mode is set to USB 3.0 and IDSDM Cards are in Mirror Mode. 2. Choose the System Bios option, then choose Integrated Devices. 3. Go back to System Bios Menu and choose Boot Settings. 4. Make sure Boot mode is in Bios mode, then click on BIOS Boot Settings. 5. On the BIOS Boot Settings Choose Boot Sequence and make sure that Hard Drive C: is at the top. 6. Under Hard-Disk Drive Sequence move Internal SD:IDSDM is above Integrated RAID Controller. 7. Boot to the Hyper-V Server 2012 R2 ISO, and Click on Install Now. 8. Check the box to accept the license terms and click next. 9. Choose "Custom: Install the newer version of Hyper-V Server only (advanced). 10. Make sure to choose the right disk to install to and click next. If there is a partition on the SD card, select it, and click Delete, then click next. Your drive size will vary based on the size of your SD cards. If you get the warning message you can ignore it and click next. 11. After the install is complete, let the server reboot, but make sure to enter the F2 System Bios again. 12. Select System Bios again, and Integrated Devices. Disable USB 3.0, click back, then finish. Click on yes to save settings. Click OK to acknowledge the change, and click finish. Lastly click yes to confirm exit. 13. The server will reboot to the OS. 14. The first time you login, you'll have to set a local admin password. Next steps Configure to your requirements. 110 Troubleshooting operating system issues