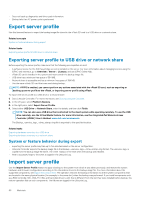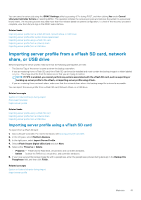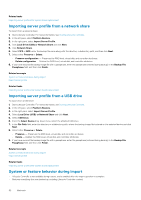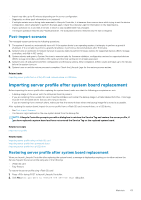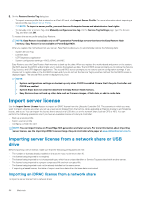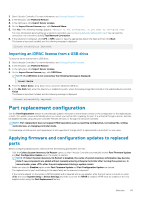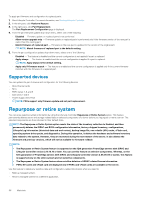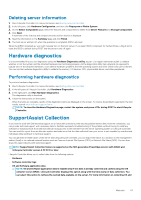Dell PowerEdge R830 Lifecycle Controller GUI v2.70.70.70 Users Guide - Page 62
Importing server profile from a network share, System or feature behavior during import
 |
View all Dell PowerEdge R830 manuals
Add to My Manuals
Save this manual to your list of manuals |
Page 62 highlights
Related tasks Importing server profile after system board replacement Importing server profile from a network share To import from a network share: 1. Start Lifecycle Controller. For more information, see Starting Lifecycle Controller. 2. In the left pane, select Platform Restore. 3. In the right pane, select Import Server Profile. 4. Click Local Drive (USB) or Network Share and click Next. 5. Click Network Share. 6. Select CIFS or NFS, enter the backup file name along with the directory, subdirectory path, and then click Next. 7. Select either Preserve or Delete. • Preserve configuration - Preserves the RAID level, virtual disk, and controller attributes. • Delete configuration - Deletes the RAID level, virtual disk, and controller attributes. 8. If you have secured the backup image file with a passphrase, enter the passphrase (entered during backup) in the Backup File Passphrase field, and then click Finish. Related concepts System or feature behavior during import Import server profile Related tasks Importing server profile after system board replacement Importing server profile from a USB drive To import from a USB drive: 1. Start Lifecycle Controller. For more information, see Starting Lifecycle Controller. 2. In the left pane, select Platform Restore. 3. In the right pane, select Import Server Profile. 4. Select Local Drive (USB) or Network Share and click Next. 5. Select USB Drive. 6. From the Select Device drop-down menu, select the attached USB drive. 7. In the File Path field, enter the directory or subdirectory path, where the backup image file is stored on the selected device and click Next. 8. Select either Preserve or Delete. • Preserve - Preserves the RAID level, virtual disk, and controller attributes. • Delete - Deletes the RAID level, virtual disk, and controller attributes. 9. If you have secured the backup image file with a passphrase, enter the passphrase (entered during backup) in the Backup File Passphrase field, and then click Finish. Related concepts System or feature behavior during import Import server profile Related tasks Importing server profile after system board replacement System or feature behavior during import • Lifecycle Controller is not available during restore, and is enabled after the import operation is complete. • Restores everything that was backed up, including Lifecycle Controller content. 62 Maintain