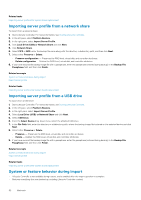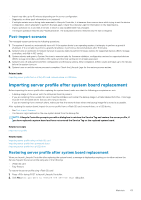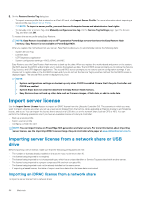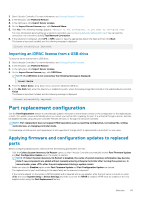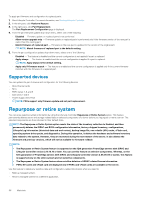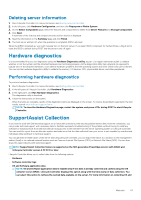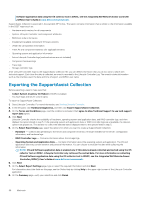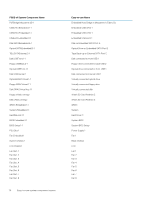Dell PowerEdge R830 Lifecycle Controller GUI v2.70.70.70 Users Guide - Page 67
Deleting server information, Hardware diagnostics, Performing hardware diagnostics
 |
View all Dell PowerEdge R830 manuals
Add to My Manuals
Save this manual to your list of manuals |
Page 67 highlights
Deleting server information 1. Start Lifecycle Controller. For more information, see Starting Lifecycle Controller. 2. In the left pane, click Hardware Configuration, and then click Repurpose or Retire System. 3. On the Select Components page, select the features and components to delete from Server Features and Storage Components. 4. Click Next. A summary of the features and components selected for deletion is displayed. 5. Read the information on the Summary page and click Finish. 6. The host server will turn off when the operation is completed, iDRAC will reset. When the iDRAC is backed up, you must manually turn on the host server. If you select BIOS component for System Erase, a flag is set to reset the BIOS to default during POST and the server turns off again. Hardware diagnostics It is recommended that you run diagnostics using the Hardware Diagnostics utility, as part of a regular maintenance plan to validate whether or not the system and the attached hardware are functioning properly. As the diagnostics utility has a physical (as opposed to logical) view of the attached hardware, it can identify hardware problems that the operating system and other online tools cannot identify. You can use the hardware diagnostics utility to validate the memory, I/O devices, CPU, physical disk drives, and other peripherals. Performing hardware diagnostics To perform hardware diagnostics: 1. Start Lifecycle Controller. For more information, see Starting Lifecycle Controller. 2. In the left pane of Lifecycle Controller, click Hardware Diagnostics. 3. In the right pane, click Run Hardware Diagnostics. The diagnostics utility is launched. 4. Follow the instructions on the screen. When the tests are complete, results of the diagnostics tests are displayed on the screen. To resolve the problems reported in the test results, search www.dell.com/support/home. NOTE: To close the Hardware Diagnostics page, restart the system, and press during POST to start Lifecycle Controller. SupportAssist Collection If you have to work with Dell technical support on an issue with a server but the security policies restrict direct Internet connection, you can provide technical support with necessary data to facilitate successful troubleshooting of the problem without having to install any software or download tools from Dell and without having access to the Internet from the server operating system or Lifecycle Controller. You can send the report from an alternate system and make sure that the data collected from your server is not viewable by unauthorized individuals while sending it to technical support. You can generate a health report of the server and using Lifecycle Controller, you can export the report to a location on the management station (local) or to a shared network location such as Common Internet File System (CIFS) or Network File Share (NFS). You can then share this report directly with technical support. NOTE: SupportAssist Collection feature is supported on the 12th generation PowerEdge servers with iDRAC and Lifecycle Controller version 2.10.10.10 or later. Lifecycle Controller allows you to collect data from the following options: • Hardware • Software controller logs • OS and Software application data NOTE: OS and Software application data is enabled only if this data is already collected and cached using the OS collector tool on iDRAC. Lifecycle Controller displays this option along with the time stamp of data collection. You can select this option to retrieve the cached data available on the server. For more information on collecting OS and Maintain 67