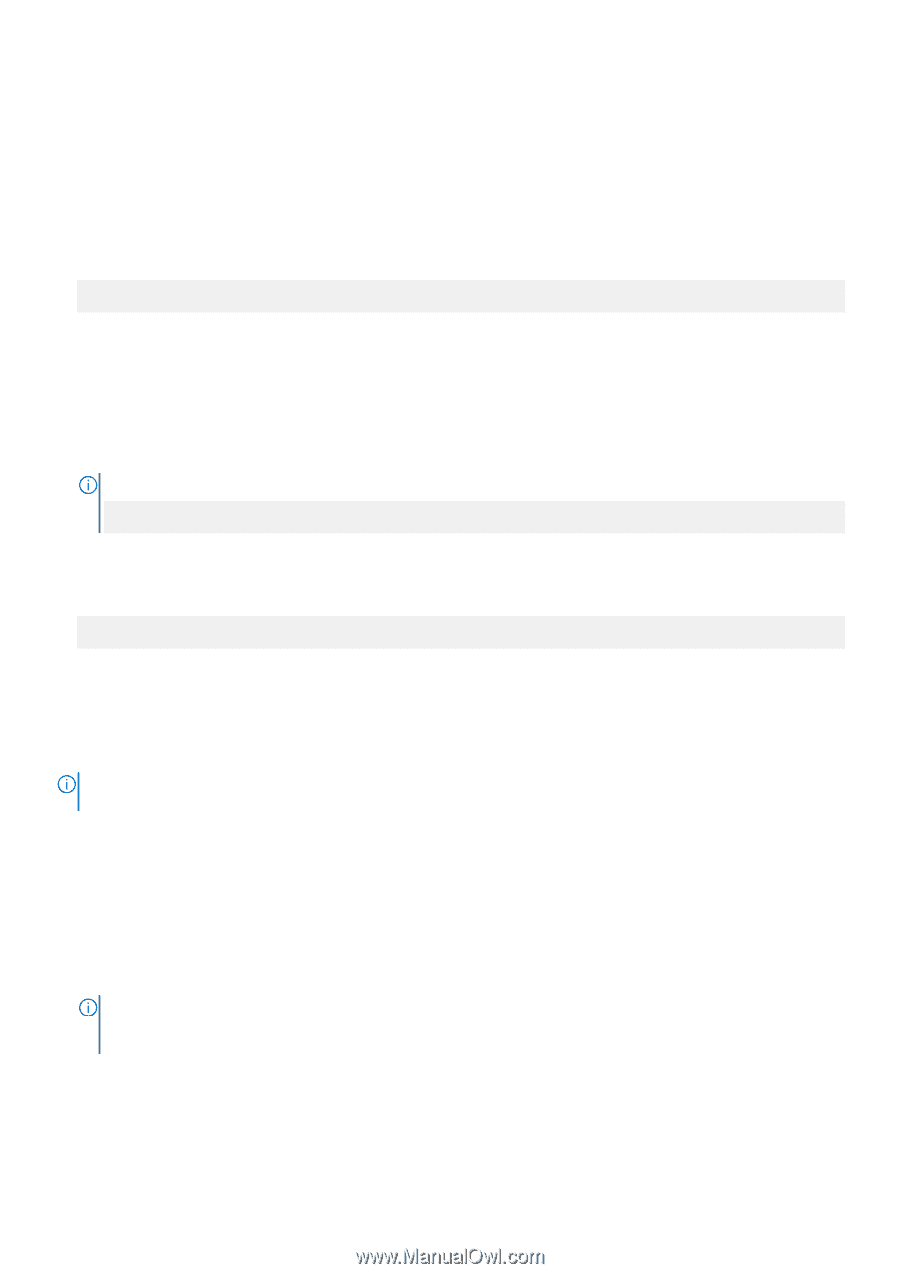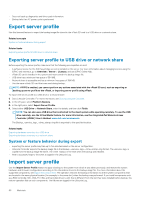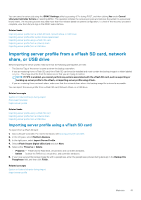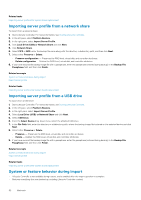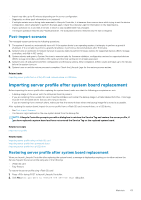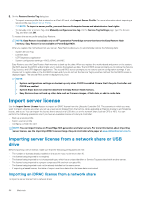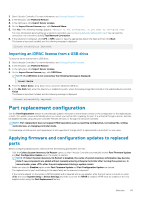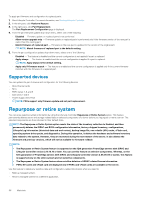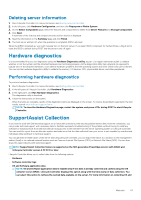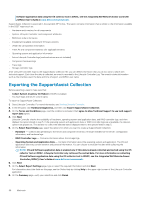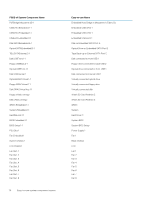Dell PowerEdge R830 Lifecycle Controller GUI v2.70.70.70 Users Guide - Page 65
Importing an iDRAC license from a USB drive, Part replacement configuration
 |
View all Dell PowerEdge R830 manuals
Add to My Manuals
Save this manual to your list of manuals |
Page 65 highlights
1. Start Lifecycle Controller. For more information, see Starting Lifecycle Controller. 2. In the left pane, click Platform Restore. 3. In the right pane, click Import Server License. 4. On the Import Server License page, click Network Share. 5. Click Yes, if the following message appears: Network is not configured. Do you want to configure now?. For more information about setting up a network connection, see Configuring Network Settings NIC Card. You can test the connection of a network by clicking Test Network Connection. 6. If the network is configured, click CIFS or NFS, select or type the appropriate data in the field, and then click Next. The license is imported, installed, and the following message is displayed: License successfully Imported. Importing an iDRAC license from a USB drive To import a server license from a USB drive: 1. Start Lifecycle Controller. For more information, see Starting Lifecycle Controller. 2. In the left pane, click Platform Restore. 3. In the right pane, click Import Server License. 4. On the Import Server License page, click USB Drive. NOTE: If a USB Drive is not connected, the following message is displayed: Insert Media 5. From the Select Device drop-down menu, select the attached USB drive. 6. In the File Path field, enter the directory or subdirectory path, where the backup image file is stored on the selected device and click Finish. The license is imported, installed, and the following message is displayed: License successfully Imported. Part replacement configuration Use the Part Replacement feature to automatically update a new part to the firmware version or the configuration of the replaced part, or both. The update occurs automatically when you reboot your system after replacing the part. It is activated through a license, and can be disabled remotely using Lifecycle Controller-Remote Services, or through the Lifecycle Controller. NOTE: Part replacement does not support RAID operations such as resetting configuration, recreating VDs, setting controller key, or changing controller mode. On PowerEdge FD332 servers, part replacement is not supported if a single PERC is replaced with a dual PERC or vice versa. Applying firmware and configuration updates to replaced parts Before configuring replaced parts, make sure that the following prerequisites are met: • Click the Collect System Inventory On Restart option, so that Lifecycle Controller automatically invokes Part Firmware Update and Part Configuration Update when the system is started. NOTE: If Collect System Inventory On Restart is disabled, the cache of system inventory information may become stale if new components are added without manually entering Lifecycle Controller after turning the system on. In manual mode, press after the part replacement during a system restart. • Make sure that the Disabled option under Part Firmware Update and Part Configuration Update are cleared. • The replaced card or part must belong to the same family as the previous component. • If the current adapter on the system is NPAR enabled and is replaced with a new adapter, after the host server is turned on, press and select System Setup > Device Settings and make sure that the NPAR is enabled. NPAR must be enabled on the new adapter before using the Part Replacement feature. Maintain 65