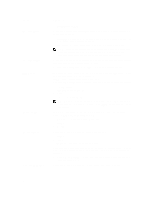Dell PowerEdge T20 Dell PowerEdge T20 Owners Manual - Page 23
Using The Boot Manager Navigation Keys, System And Admin Password Features, Updating The BIOS, Using - bios update
 |
View all Dell PowerEdge T20 manuals
Add to My Manuals
Save this manual to your list of manuals |
Page 23 highlights
Option Description 1. Download the BIOS file from dell.com/support. For more information, see Updating The BIOS. 2. Save the BIOS file on a USB drive (FAT32). 3. Press while powering up the system to select the BIOS Flash Update. 4. Insert the USB drive into the USB port. 5. Select the BIOS file and proceed to the update. Diagnostics Allows you to enter the System Diagnostics. For more information, see Using System Diagnostics. Intel Management Allows you to configure Intel MEBX. Engine BIOS Extension Change Boot Mode Settings Allows you to change the boot mode (Legacy/UEFI). NOTE: If you boot the system to the BIOS boot mode after installing an operating system from the UEFI Boot Manager, the system hangs. The reverse is also true. You must boot to the same boot mode in which you installed the operating system. Using The Boot Manager Navigation Keys Key Up arrow Down arrow Description Moves to the previous field. Moves to the next field. Allows you to type in a value in the selected field (if applicable) or follow the link in the field. Moves to the previous page till you view the main screen. Pressing in the main screen exits the Boot Manager and proceeds with system boot. NOTE: For most of the options, any changes that you make are recorded but do not take effect until you restart the system. System And Admin Password Features You can create a system password and a admin password to secure your system. To create a system and admin password, the password jumper must be set to enabled. For more information on the password jumper settings, see System Board Jumper Settings. System password Admin password This is the password that you must enter before you boot your system. This is the password that you must enter to access and make changes to the BIOS or UEFI settings of your system. CAUTION: The password features provide a basic level of security for the data on your system. CAUTION: Anyone can access the data stored on your system if the system is running and unattended. NOTE: Your system is shipped with the system and admin password feature disabled. 23