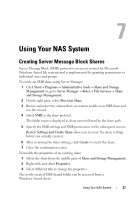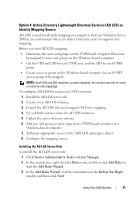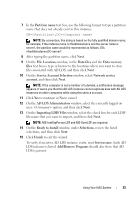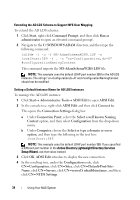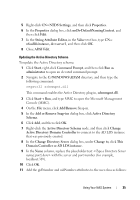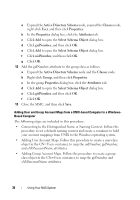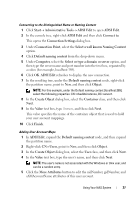Dell PowerVault NX3200 User Manual - Page 32
Welcome to the Active Directory Lightweight Directory Services - setup
 |
View all Dell PowerVault NX3200 manuals
Add to My Manuals
Save this manual to your list of manuals |
Page 32 highlights
NOTE: The Before You Begin window is not displayed if the Skip this page by default check box is selected. 4 On the Select Server Roles window, select the Active Directory Lightweight Directory Services check box, and then click Next. NOTE: If additional features are required for installing AD LDS, a pop-up window appears. Click Add Required Features to continue, and then click Next. 5 On the Active Directory Lightweight Services window, review the summary information, and then click Next. 6 On the Confirm Installation Selections window, read any informational messages, and then click Install. 7 Review the Installation Results window to verify that the installation succeeded. 8 Click Close to exit the wizard. The Active Directory Lightweight Directory Services node is created under the Roles node in the console tree. Creating a New AD LDS Instance To create a new AD LDS instance: 1 Click Start Administrative Tools Active Directory Lightweight Directory Services Setup Wizard. 2 On the Welcome to the Active Directory Lightweight Directory Services Setup Wizard window, click Next. 3 On the Setup Options window, select a unique instance, and then click Next. 4 On the Instance Name window, type a name for the instance, and then click Next. NOTE: For this example, you can use nfsadldsinstance as the instance name. 5 On the Ports window, fill in the LDAP port number and SSL port number text boxes, and then click Next. NOTE: The default LDAP port number is 389 and the default SSL port number is 636. 6 On the Application Directory Partition window, select the Yes, create an application directory partition. 32 Using Your NAS System