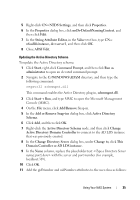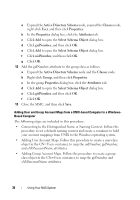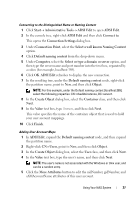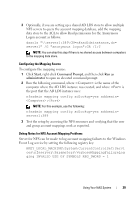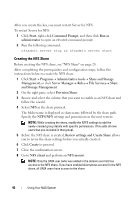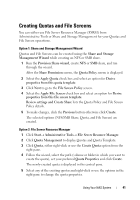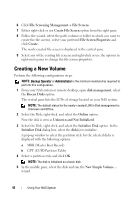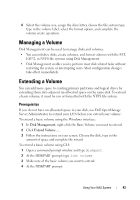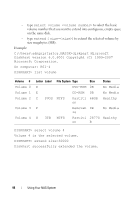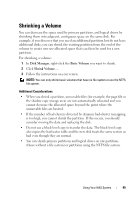Dell PowerVault NX3200 User Manual - Page 40
Creating the NFS Share, Review settings and Create Share
 |
View all Dell PowerVault NX3200 manuals
Add to My Manuals
Save this manual to your list of manuals |
Page 40 highlights
After you create the key, you must restart Server for NFS. To restart Server for NFS: 1 Click Start, right-click Command Prompt, and then click Run as administrator to open an elevated command prompt. 2 Run the following command: nfsadmin server stop && nfsadmin server start Creating the NFS Share Before creating the NFS share, see "NFS Share" on page 28. After completing the prerequisites and configuration steps, follow the instructions below to create the NFS share. 1 Click StartProgramsAdministrative tools Share and Storage Management, or click Server Manager Roles File Services Share and Storage Management. 2 On the right pane, select Provision Share. 3 Browse and select the volume that you want to enable as an NFS share and follow the wizard. 4 Select NFS as the share protocol. The folder name is displayed as share name followed by the share path. Specify the NTFS/NFS settings and permissions in the next screens. NOTE: While creating the share, modify the NTFS settings to add the newly-created group details with specific permissions. (This adds all new users that you included in that group). 5 Before the NFS share is created, Review settings and Create Share allows you to revise the share settings before you actually create it. 6 Click Create to proceed. 7 Close the confirmation screen. 8 Go to NFS client and perform an NFS mount. NOTE: Only the UNIX user (who was added in the domain user list) has access to the NFS share. If you have enabled Anonymous access for the NFS share, all UNIX users have access to the share. 40 Using Your NAS System