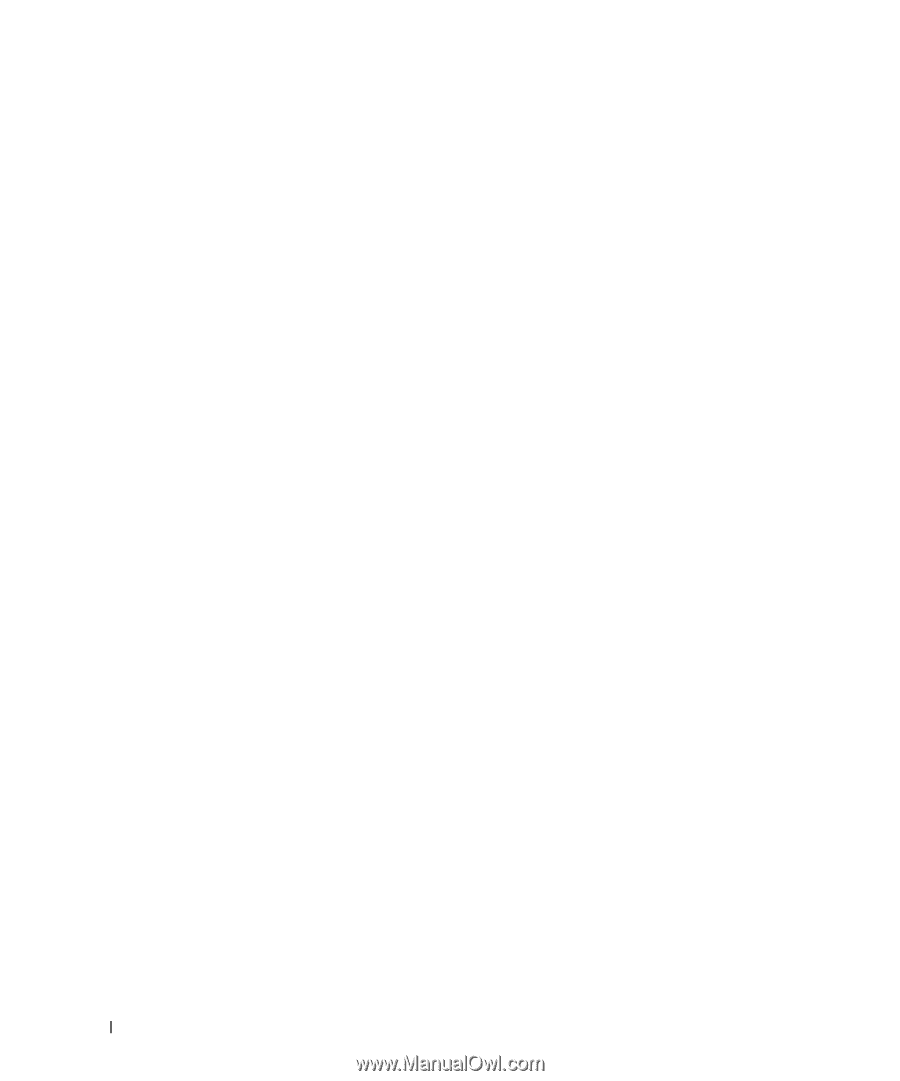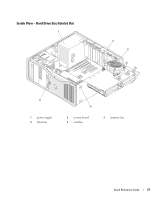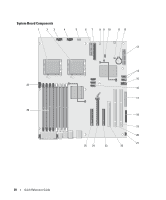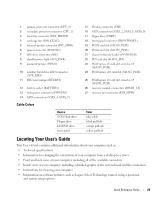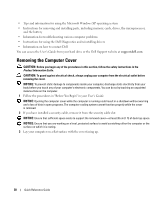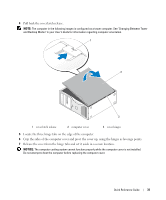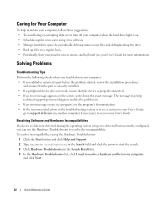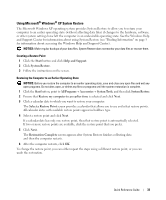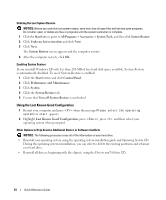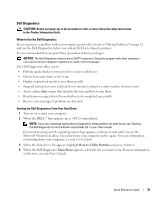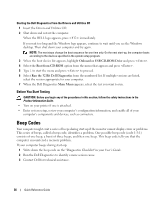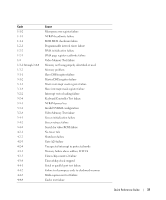Dell Precision 490 Quick Reference Guide - Page 32
Caring for Your Computer, Solving Problems, Troubleshooting Tips - review
 |
UPC - 683728237578
View all Dell Precision 490 manuals
Add to My Manuals
Save this manual to your list of manuals |
Page 32 highlights
Caring for Your Computer To help maintain your computer, follow these suggestions: • To avoid losing or corrupting data, never turn off your computer when the hard drive light is on. • Schedule regular virus scans using virus software. • Manage hard drive space by periodically deleting unnecessary files and defragmenting the drive. • Back up files on a regular basis. • Periodically clean your monitor screen, mouse, and keyboard (see your User's Guide for more information). Solving Problems Troubleshooting Tips Perform the following checks when you troubleshoot your computer: • If you added or removed a part before the problem started, review the installation procedures and ensure that the part is correctly installed. • If a peripheral device does not work, ensure that the device is properly connected. • If an error message appears on the screen, write down the exact message. The message may help technical support personnel diagnose and fix the problem(s). • If an error message occurs in a program, see the program's documentation. • If the recommended action in the troubleshooting section is to see a section in your User's Guide, go to support.dell.com (on another computer if necessary) to access your User's Guide. Resolving Software and Hardware Incompatibilities If a device is either not detected during the operating system setup or is detected but incorrectly configured, you can use the Hardware Troubleshooter to resolve the incompatibility. To resolve incompatibilities using the Hardware Troubleshooter: 1 Click the Start button and click Help and Support. 2 Type hardware troubleshooter in the Search field and click the arrow to start the search. 3 Click Hardware Troubleshooter in the Search Results list. 4 In the Hardware Troubleshooter list, click I need to resolve a hardware conflict on my computer, and click Next. 32 Quick Reference Guide