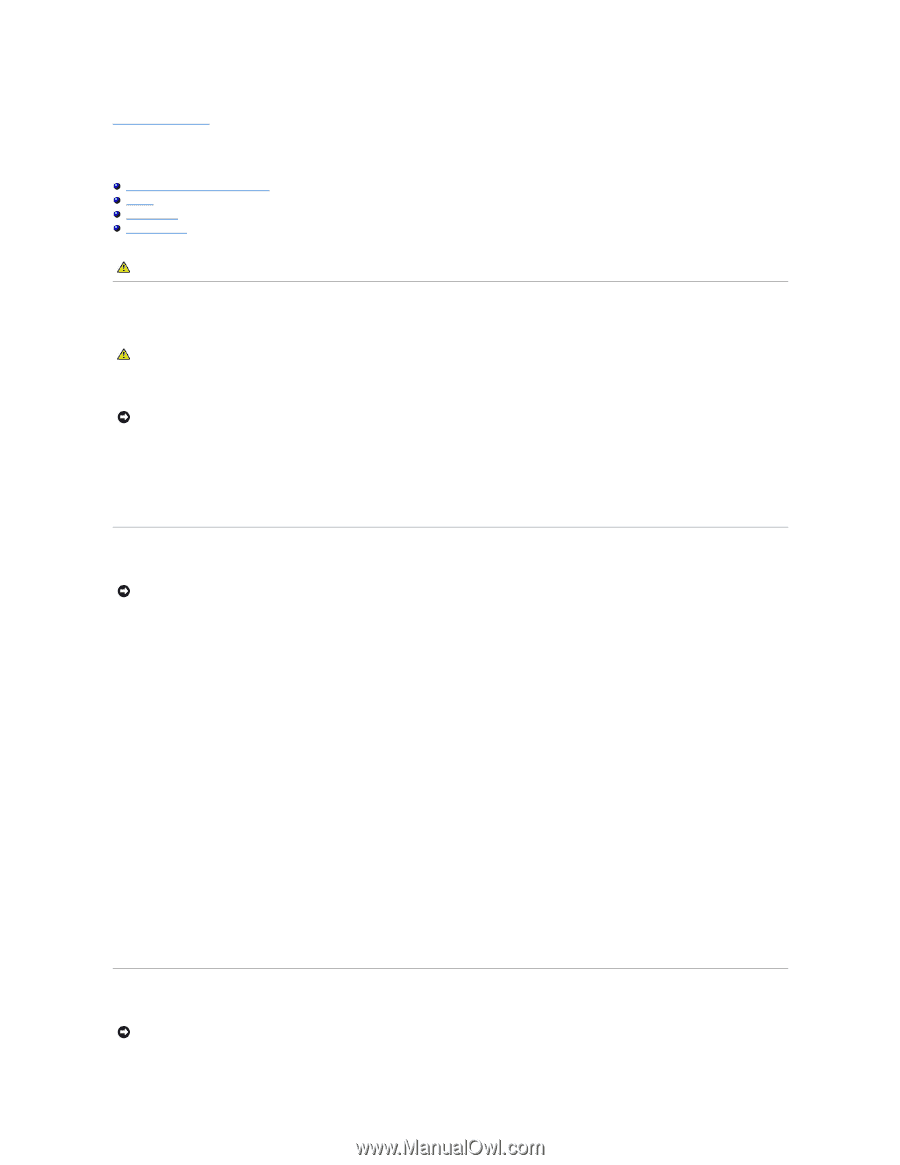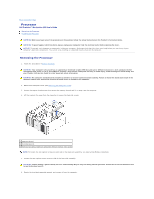Dell Precision 690 User Guide - Page 47
Cleaning Your Computer - lights 3 and 4
 |
UPC - 683728231804
View all Dell Precision 690 manuals
Add to My Manuals
Save this manual to your list of manuals |
Page 47 highlights
Back to Contents Page Cleaning Your Computer Dell Precision™ Workstation 690 User's Guide Computer, Keyboard, and Monitor Mouse Floppy Drive CDs and DVDs CAUTION: Before you begin any of the procedures in this section, follow the safety instructions in the Product Information Guide. Computer, Keyboard, and Monitor CAUTION: Before you clean your computer, disconnect the computer from the electrical outlet. Clean your computer with a soft cloth dampened with water. Do not use liquid or aerosol cleaners, which may contain flammable substances. l Use a can of compressed air to remove dust from between the keys on the keyboard. NOTICE: To prevent damage to the antiglare coating, do not wipe the display with soap or alcohol. l To clean your monitor screen, lightly dampen a soft, clean cloth with water. You can also use a special screen-cleaning tissue or solution suitable for the monitor's antistatic coating. l Wipe the keyboard, computer, and monitor plastics with a soft cleaning cloth moistened with a solution of three parts water and one part dishwashing detergent. Do not soak the cloth or let water drip inside your computer or keyboard. Mouse NOTICE: Disconnect the mouse from the computer before cleaning the mouse If your screen cursor skips or moves abnormally, clean the mouse. Cleaning a Non-Optical Mouse 1. Clean the outside casing of the mouse with a cloth moistened with a mild cleaning solution. 2. Turn the retainer ring on the underside of your mouse counterclockwise, and then remove the ball. 3. Wipe the ball with a clean, lint-free cloth. 4. Blow carefully into the ball cage or use a can of compressed air to dislodge dust and lint. 5. If the rollers inside the ball cage are dirty, clean the rollers with a cotton swab moistened lightly with isopropyl alcohol. 6. Recenter the rollers in their channels if they are misaligned. Ensure that fluff from the swab is not left on the rollers. 7. Replace the ball and retainer ring, and turn the retainer ring clockwise until it clicks into place. Cleaning an Optical Mouse Clean the outside casing of the mouse with a cloth moistened with a mild cleaning solution. Floppy Drive NOTICE: Do not attempt to clean drive heads with a swab. You might accidentally misalign the heads which prevents the drive from operating.