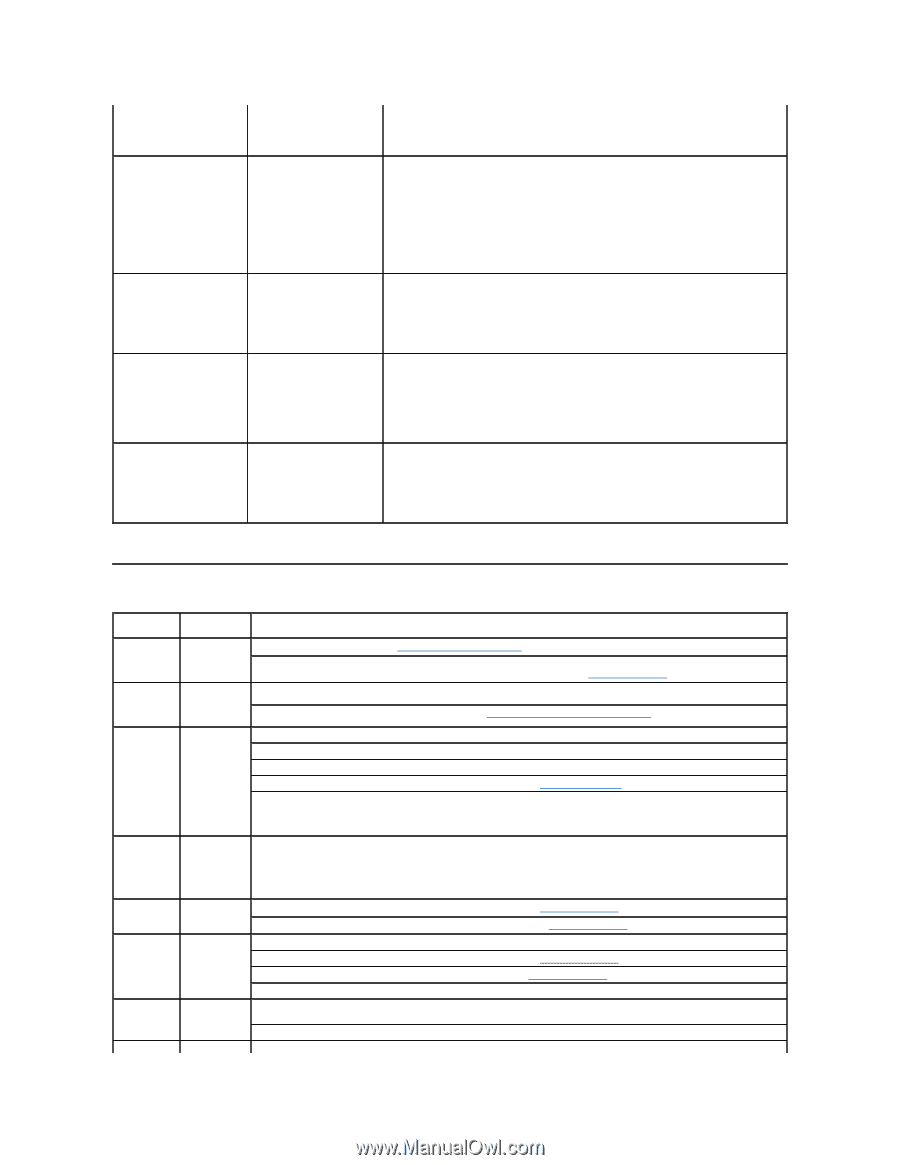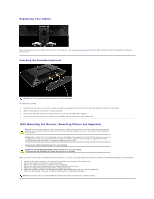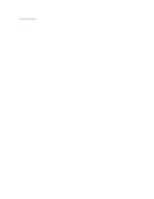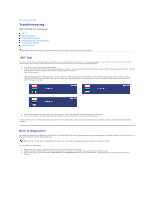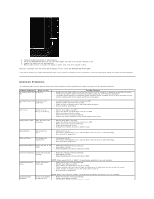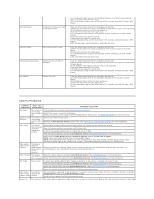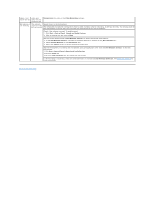Dell SP2309WFP User's Guide - Page 35
Camera Problems
 |
View all Dell SP2309WFP manuals
Add to My Manuals
Save this manual to your list of manuals |
Page 35 highlights
Distorted Sound Distorted Sound Unbalanced Sound Output Low Volume Computer's sound card is used as the audio source Other audio source is used Sound from only one side of Soundbar Volume is too low l Turn the Power/Volume knob on the Soundbar clockwise to a higher volume setting. l Clean and reseat the audio line-in plug. l Test the Soundbar using another audio source (For example: portable CD player, MP3 player). l Clear any obstructions between the Soundbar and the user. l Confirm that the audio line-in plug is completely inserted into the jack of the sound card. l Set all Windows volume controls to their midpoints. l Decrease the volume of the audio application. l Turn the Power/Volume knob on the Soundbar counter-clockwise to a lower volume setting. l Clean and reseat the audio line-in plug. l Troubleshoot the computer's sound card. l Test the Soundbar using another audio source (For example: portable CD player, MP3 player). l Avoid using an audio cable extension or audio jack converter. l Clear any obstructions between the Soundbar and the user. l Confirm that the audio line-in plug is completely inserted into the jack of the audio source. l Decrease the volume of the audio source. l Turn the Power/Volume knob on the Soundbar counter-clockwise to a lower volume setting. l Clean and reseat the audio line-in plug. l Clear any obstructions between the Soundbar and the user. l Confirm that the audio line-in plug is completely inserted into the jack of the sound card or audio source. l Set all Windows audio balance controls (L-R) to their midpoints. l Clean and reseat the audio line-in plug. l Troubleshoot the computer's sound card. l Test the Soundbar using another audio source (For example: portable CD player, MP3 player). l Clear any obstructions between the Soundbar and the user. l Turn the Power/Volume knob on the Soundbar clockwise to the maximum volume setting. l Set all Windows volume controls to their maximum. l Increase the volume of the audio application. l Test the Soundbar using another audio source (For example: portable CD player, MP3 player). Camera Problems COMMON WHAT YOU SYMPTOMS EXPERIENCE POSSIBLE SOLUTIONS No Power The camera is not working and the LED is off If the monitor has no power, see Troubleshooting Your Monitor. Verify if the camera is detected by Windows. Reinstall the camera drives using the Dell SP2309W Webcam Resource CD. See Using the Camera for more information. Camera is not detected The camera is not working and the LED is on Remove and insert the USB cable. Reinstall the Dell Webcam Software and drivers. See installing your Dell Webcam Software for more information. Poor Focus The camera captures fuzzy or unclear videos and pictures Verify that the protective film has been removed from the camera and the camera lens is clean. Clean the camera surface using a damp, soft lint-free cloth. Increase the available ambient light or change the source of light. Reset the camera defaults through the Dell Webcam Central. See Using the Camera for more information. Ensure that the Color Depth settings in Display Properties is set to 16-bit color or higher. NOTE: Lower color depth settings result in poor-quality images. NOTE: The integrated webcam operates at a lower resolution than most commercially available digital cameras. Most commercial digital cameras are 4 mega pixel or higher. The integrated webcam operates up to 2.0 mega pixel. Poor quality video on the Internet The camera captures grainy images while using it on the Internet Check your internet connection speed. A slow internet connection could cause similar problems with the video. It is recommended to use a broadband connection with good throughput. Color Problem The images Reset the camera defaults through the Dell Webcam Central. See Using the Camera for more information. are tinted red, blue, or green Adjust the camera color settings through Dell Webcam Central. See Using the Camera for more information. No Image Blank screen Increase the available ambient light, change the direction of the camera, or change the source of light. Reset the camera defaults through the Dell Webcam Central. See Using the Camera for more information. Adjust the contrast levels using the Dell Webcam Central. See Using the Camera for more information. Ensure the camera is detected correctly by the Windows operating system. Slow frame The capture rate in video video is not capture mode smooth The video capture especially in high resolution is a resource intensive task, reduce the video recording resolution. Select No Compression for video in the Video Recording settings. Install the latest DirectX and the latest webcam driver. Audio and The captured The video capture, especially in high resolution is a resource intensive task. Reduce the video recording resolution. Select No