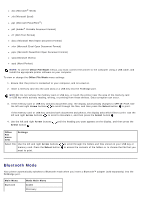Dell V305 All In One Inkjet Printer Dell V305 Printer User's Guide - Page 29
Bluetooth Mode, Office File Mode, Arrow, Select, Office, Settings, Main Menu, Mode Main Menu
 |
View all Dell V305 All In One Inkjet Printer manuals
Add to My Manuals
Save this manual to your list of manuals |
Page 29 highlights
.doc (Microsoft® Word) .xls (Microsoft Excel) .ppt (Microsoft PowerPoint®) .pdf (Adobe® Portable Document Format) .rtf (Rich Text Format) .docx (Microsoft Word Open Document Format) .xlsx (Microsoft Excel Open Document Format) .pptx (Microsoft PowerPoint Open Document Format) .wps (Microsoft Works) .wpd (Word Perfect) NOTE: To use the Office File Mode menus, you must connect the printer to the computer using a USB cable, and install the appropriate printer software on your computer. To view or change the Office File Mode menu settings: 1. Ensure that the printer is connected to your computer, and is turned on. 2. Insert a memory card into the card slots or a USB key into the PictBridge port. NOTICE: Do not remove the memory card or USB key, or touch the printer near the area of the memory card or USB key while actively reading, writing, or printing from these devices. Data corruption can occur. 3. If the memory card or USB key contains documents only, the display automatically changes to OFFICE FILE. Use the left and right Arrow buttons to scroll through the files, and then press the Select button to print. If the memory card or USB key contains both documents and photos, the display asks which files to print. Use the left and right Arrow buttons to scroll to Documents, and then press the Select button . 4. Use the left and right Arrow buttons Select button . until the heading you want appears on the display, and then press the Office File menu item Settings Select File Use the left and right Arrow buttons memory card. Press the Select button want to print. to scroll through the folders and files stored on your USB key or to access the contents of the folders or to choose the file that you Bluetooth Mode Your printer automatically switches to Bluetooth mode when you insert a Bluetooth™ adapter (sold separately) into the PictBridge port. Main Menu Bluetooth Mode Main Menu Enable Discovery