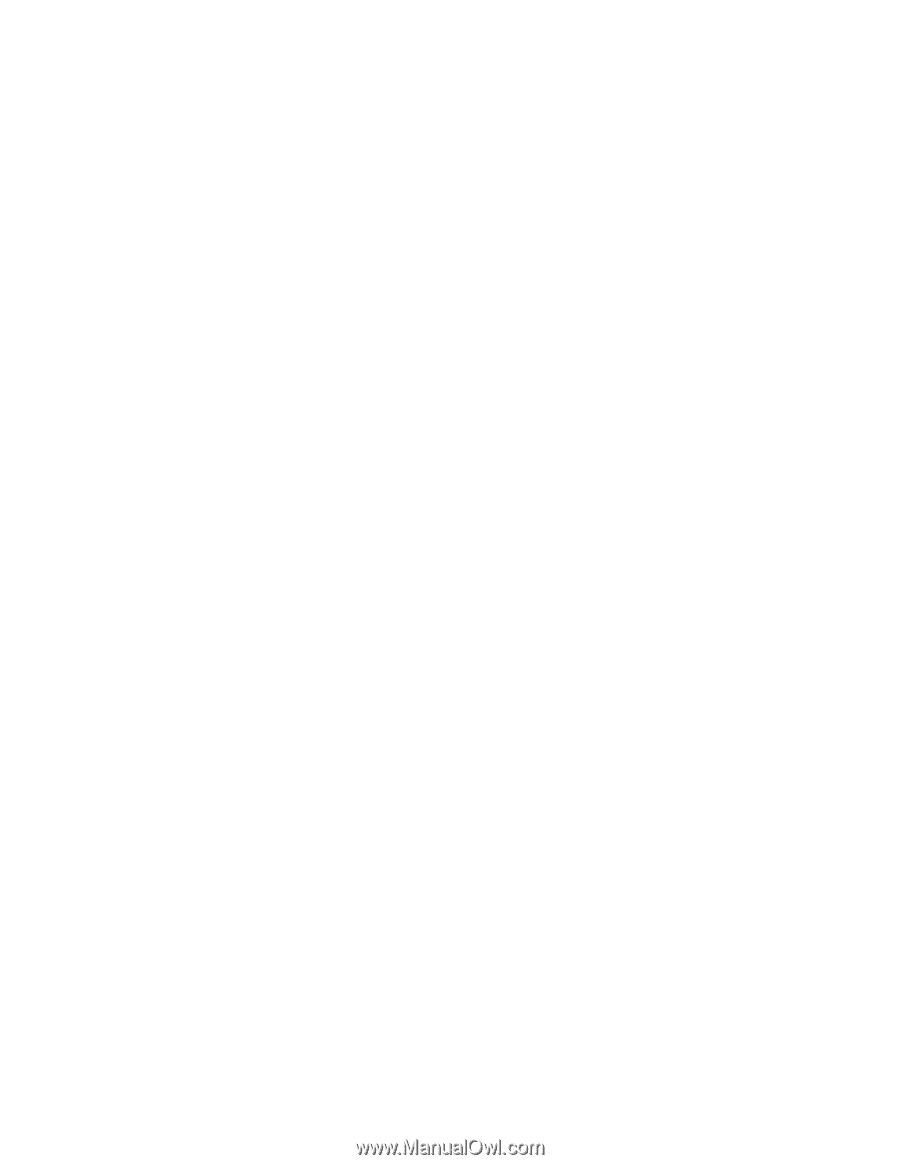Dell V515W User's Guide - Page 126
Streaks or lines on printed image, Print speed is slow, US 4 x 6 in Borderless, Advanced - printhead replacement
 |
View all Dell V515W manuals
Add to My Manuals
Save this manual to your list of manuals |
Page 126 highlights
If you have already specified the printer, paper size, and orientation in step 1, then you may have to choose your printer again from the Printer pop-up menu before going to step 3. Otherwise, set them: a From the Printer pop-up menu, choose your printer. b From the Paper Size pop-up menu, choose a paper size that has "(Borderless)" in its name. For example, if you loaded a 4 x 6 photo card, then choose US 4 x 6 in (Borderless). c Select an orientation. 3 If necessary, click Advanced. 4 From the print options pop-up menu, choose Print Settings or Quality & Media. • From the Paper Type pop-up menu, choose a paper type. • From the Print Quality pop-up menu, choose Photo or Best. 5 Click Print. Streaks or lines on printed image If the "Before you troubleshoot" checklist does not solve the problem, then try one or more of the following: CHECK THE INK LEVELS Replace low or empty ink cartridges. SELECT A HIGHER PRINT QUALITY FROM THE PRINTER SOFTWARE MAKE SURE THE INK CARTRIDGES ARE PROPERLY INSTALLED ALIGN THE PRINTHEAD CLEAN OR DEEP CLEAN THE PRINTHEAD NOZZLES Note: If these solutions do not remove the streaks or lines on the printed image, then contact technical support. Print speed is slow If the "Before you troubleshoot" checklist does not solve the problem, then try one or more of the following: MAXIMIZE COMPUTER PROCESSING SPEED • Close all applications not in use. • Minimize the number and size of graphics and images in the document. • Remove as many unused fonts as possible from your system. ADD MEMORY Consider purchasing more RAM. Troubleshooting 126