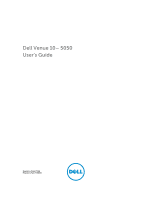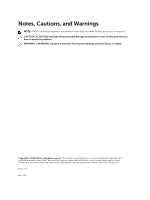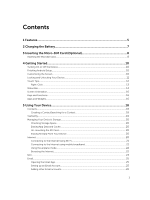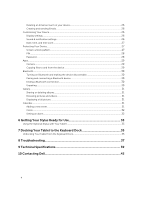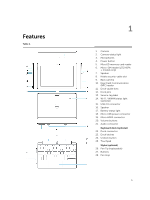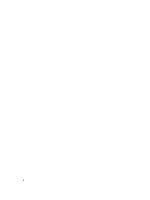Dell Venue 10 Dell 5050 Users Guide
Dell Venue 10 Manual
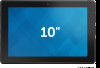 |
View all Dell Venue 10 manuals
Add to My Manuals
Save this manual to your list of manuals |
Dell Venue 10 manual content summary:
- Dell Venue 10 | Dell 5050 Users Guide - Page 1
Dell Venue 10- 5050 User's Guide Regulatory Model: T14G Regulatory Type: T14G001 - Dell Venue 10 | Dell 5050 Users Guide - Page 2
potential damage to hardware or loss of data and tells you how to avoid the problem. WARNING: A WARNING indicates a potential for property damage, personal injury, or death. Copyright © 2015 Dell Inc. All rights reserved. This product is protected by U.S. and international copyright and intellectual - Dell Venue 10 | Dell 5050 Users Guide - Page 3
Charging the Battery 7 3 Inserting the Micro-SIM Card (Optional 8 Inserting the MicroSD Card...8 4 Getting Started...10 Turning On or Off the Device...10 Finishing Android Setup...10 Customizing the Screen...10 Data and Cache...20 Un-mounting the SD Card...20 Erasing All Data From Your Device 20 - Dell Venue 10 | Dell 5050 Users Guide - Page 4
...31 Clock...32 Setting an alarm...32 6 Getting Your Stylus Ready for Use 33 Using the Optional Stylus with Your Tablet 33 7 Docking Your Tablet to the Keyboard Dock 35 Undocking Your Tablet from the Keyboard Dock 35 8 Troubleshooting 37 9 Technical Specifications 39 10 Contacting Dell 43 4 - Dell Venue 10 | Dell 5050 Users Guide - Page 5
card reader 6. Micro-SIM reader (LTE/HSPA + models only) 7. Speaker 8. Noble security-cable slot 9. Back camera 10. Near Field Communication (NFC) reader 11. Dock-guide slots 12. Dock pins 13. Service-tag label 14. Wi-Fi / WWAN status light (optional) 15. USB 2.0 connector 16. Speaker 17. Battery - Dell Venue 10 | Dell 5050 Users Guide - Page 6
6 - Dell Venue 10 | Dell 5050 Users Guide - Page 7
your tablet. 1. Connect the micro-USB end of the USB cable to the USB port of the device. 2. Connect the other end of the USB cable to the adapter. 3. Connect the power adapter to an electrical outlet. An animated icon appears on the screen while the battery is being charged. When the battery is - Dell Venue 10 | Dell 5050 Users Guide - Page 8
: The type of screw may vary depending on the tablet configuration. NOTE: Make sure the card is correctly aligned and is inserted all the way. NOTE: Turn off your device before inserting the micro‑SIM card. Inserting the MicroSD Card 1. Insert the microSD card into the respective slot and push the - Dell Venue 10 | Dell 5050 Users Guide - Page 9
NOTE: Make sure the card is correctly aligned and is inserted all the way. NOTE: Turn off your device before inserting the microSD card. 9 - Dell Venue 10 | Dell 5050 Users Guide - Page 10
to connect the device to the power adapter for charging for 3-5 minutes and then turn on the device Android setup. You can configure settings such as language, Wi-Fi, date & time, sign-in to your Google account, and so on. Customizing the Screen After finishing android setup, follow the instructions - Dell Venue 10 | Dell 5050 Users Guide - Page 11
Locking and Unlocking Your Device Press the power button to turn off the screen and lock your device. You can also configure your device to automatically lock after a certain period of inactivity. Tap →Settings → Display→ Sleep to set the time after which you want the device to enter sleep state and - Dell Venue 10 | Dell 5050 Users Guide - Page 12
Touch Tips Your device supports multi-touch. You can use the touch screen as follows: , and icons • Start applications • Touch buttons on the screen • Input text using the on-screen keyboard Touch and Hold Touch and hold your finger on the display • Display detailed information about an item • - Dell Venue 10 | Dell 5050 Users Guide - Page 13
fingers and then move the fingers in a clockwise or counterclockwise arc Rotate an object by 90 degrees Right-Click To perform a right-click on your tablet, touch and hold your finger for 2 seconds on any section of the screen or an icon and then release your finger. The options menu appears - Dell Venue 10 | Dell 5050 Users Guide - Page 14
Status Bar The status bar at the top of the screen displays notifications from apps, time, status of various devices such as battery, SIM card, Bluetooth, and so on. 14 - Dell Venue 10 | Dell 5050 Users Guide - Page 15
view the notifications and then tap a notification icon to view more details. Tap to clear all the notifications. 2 Status panel displays the status icons for battery status, alarms, Bluetooth, network connection, and so on. Slide the panel down to access more settings and configuration options. 15 - Dell Venue 10 | Dell 5050 Users Guide - Page 16
a multi-touch display. You can touch the screen to operate the tablet. Gesture Actions 1 Back 2 Home 3 Menu Functions • Tap to return to the previous screen or to exit the current app. • In text input mode, tap to close the on-screen keyboard. • Tap to return to the main screen. • Tap and hold - Dell Venue 10 | Dell 5050 Users Guide - Page 17
17 - Dell Venue 10 | Dell 5050 Users Guide - Page 18
5 Using Your Device Contacts To view and manage your contacts, tap → Contacts. Creating a Contact 1. Tap → People→ Create a new contact. 2. Sign in to an existing Google account or create a new Google account to back up your contacts online or choose the option to save the contacts on the device to - Dell Venue 10 | Dell 5050 Users Guide - Page 19
3. To save the contacts on the device and to keep it as local, enter the contact information using the on-screen keyboard and then tap Add new contact . Searching for a Contact To locate a contact: 1. Scroll through the contact list until you find the desired contact. 2. Tap to - Dell Venue 10 | Dell 5050 Users Guide - Page 20
Tap once to show the uppercase keyboard for typing a capital letter. • SD Card 1. Tap → Settings→ Storage. 2. Tap Unmount → OK to remove the SD card. CAUTION: It is recommended that you unmount the SD card before removing it. Removing the SD card & reset→ Factory data reset. 2. Tap Reset tablet. 3. - Dell Venue 10 | Dell 5050 Users Guide - Page 21
Connecting to the Internet Using Wi-Fi NOTE: The range and quality of the Wi-Fi signal is affected by the distance between the device and the wireless router, the number of connected devices, infrastructure, and objects through which the signal is transmitted. 1. Tap → Settings→ Wi-Fi. 2. Enable Wi- - Dell Venue 10 | Dell 5050 Users Guide - Page 22
Using the airplane mode Putting the device in airplane mode disables all mobile and Wi-Fi connections. This feature is useful when wireless connectivity is strictly prohibited, such as on an airplane. To enable airplane mode, tap → Settings→ More...→ Airplane mode. Browsing the Internet Opening - Dell Venue 10 | Dell 5050 Users Guide - Page 23
Viewing web pages Slide your finger horizontally or vertically on the screen to scroll and view desired areas of a web page. Zoom-in or zoom-out using the two-finger zoom. Double-tap the desired area of a web page to switch between the magnified or normal views of the area. NFC NFC enables short - Dell Venue 10 | Dell 5050 Users Guide - Page 24
3. If the Android Beam does not automatically turn on, just tap it and select ON to turn it on. 24 - Dell Venue 10 | Dell 5050 Users Guide - Page 25
Email You can create POP3, IMAP, and exchange email accounts from web-based email services on your device. Opening the Email App Tap → Email Setting up an Email Account 1. On the email screen, type the email address and click next. 2. - Dell Venue 10 | Dell 5050 Users Guide - Page 26
time after which the device automatically goes into sleep mode. Select the pictures or animation to show while the device is docked or being charged. Set your device's font size from Small, Normal, Large, and Huge. Mirror the screen to a display device. Sound & notification settings To change the - Dell Venue 10 | Dell 5050 Users Guide - Page 27
the screen is locked. Date, time, and time zone Your device automatically uses the network-provided date, time, and time zone by default. To manually set the date, time, and time zone: 1. Tap → Settings→ Date & time, and disable the automatic date, time, and time zone. 2. Configure options such as - Dell Venue 10 | Dell 5050 Users Guide - Page 28
the password you have enabled. 3. Select None to disable the password or select Password to change password. Protecting your SIM card with the SIM lock password You can protect your SIM card against unauthorized use with a PIN. After a PIN is enabled to lock your SIM, you will need to enter the PIN - Dell Venue 10 | Dell 5050 Users Guide - Page 29
then enter the Personal Unblocking Key (PUK) to unlock the SIM card. Contact your service provider to obtain the PUK. Apps Camera Your device has a camera the optional microSD card. To transfer files, connect the device to your computer using the micro-USB cable. Setting the SD card or the internal - Dell Venue 10 | Dell 5050 Users Guide - Page 30
want to transfer files between your computer and the device. 4. Open My Computer on your computer to locate the removable drive, which represents the SD card installed in your device and the internal device storage. 5. Copy the desired files such as music or pictures from your device to the computer - Dell Venue 10 | Dell 5050 Users Guide - Page 31
Gallery To view and manage the pictures and videos stored on your device, tap → Gallery. Sharing or deleting albums All pictures and videos are grouped in separate albums according to their dates, sources, or folders in which they are stored. For example, pictures taken using the device are grouped - Dell Venue 10 | Dell 5050 Users Guide - Page 32
3. Tap DONE to save the event. Clock Use the clock to set alarms, countdown, stopwatch, and so on. Opening the clock Tap → Clock. Setting an alarm 1. On the Clock main screen, tap to enter the alarm main screen. 2. On the alarms screen, tap to add an alarm. 3. Select the time and tap OK. 4. And - Dell Venue 10 | Dell 5050 Users Guide - Page 33
of battery waste. 3. Re-assemble the barrel securely. Using the Optional Stylus with Your Tablet The Stylus is ergonomically designed to work with your tablet for long time periods. The user can seamlessly switch between pen and finger entry without any manual mode switching. The stylus supports - Dell Venue 10 | Dell 5050 Users Guide - Page 34
34 - Dell Venue 10 | Dell 5050 Users Guide - Page 35
will be open, when you dock you tablet to the keyboard dock. 2. Dock the tablet to the keyboard dock. NOTE: When the connection is made, you need to manually turn the on-screen keyboard off if it is displayed on the screen. Undocking Your Tablet from the Keyboard Dock 1. Push and hold the button on - Dell Venue 10 | Dell 5050 Users Guide - Page 36
36 - Dell Venue 10 | Dell 5050 Users Guide - Page 37
8 Troubleshooting Security Problems Possible causes Possible solutions The SIM card's PIN code is blocked. You have entered an incorrect PIN code three consecutive times. Contact your service provider to get the PUK code. System Problems Battery does not charge The battery or battery - Dell Venue 10 | Dell 5050 Users Guide - Page 38
provider if your email setting has been configured correctly. Invalid SIM card. Contact your service provider. You are not within the network's service area. Check the service area with your service provider. Poor signal. Move to an open space or if you are inside a building, move closer - Dell Venue 10 | Dell 5050 Users Guide - Page 39
only those required by law to ship with your computer. For more information about the configuration of your computer, go to Help and Support in your Windows operating system and select the option to view information about your computer. System Information System Chipset DRAM bus width Flash EPROM - Dell Venue 10 | Dell 5050 Users Guide - Page 40
3.5 mm jack one micro HDMI connector one USB 2.0 connector one Micro USB connector one microSD card reader one Dell 6-pin dock connector one Micro SIM slot LED-LCD with MIPI interface, support WUXGA (1920x1200) and WXGA (1280x800) 10.1 inches diagonal 227.72 mm 147.8 mm 2.45 mm 216.81 mm / 135.50 mm - Dell Venue 10 | Dell 5050 Users Guide - Page 41
32 GB (HS200) Rechargeable Li-ion Battery (32Whr) 224.2 mm (8.83 inches) inches) 170.00 g (0.38 lb) 3.7 VDC (nominal) and 4.35 VDC (maximum) Charge: 0 °C to 50 °C; 32 °F to 122 °F Discharge: 0 °C to 70 °C; 32 0.3 A 50 Hz to 60 Hz 10 W 5 Vdc / 2 A 5 Vdc 0 °C to 40 °C (32 °F to 104 °F) -40 °C to 70 - Dell Venue 10 | Dell 5050 Users Guide - Page 42
): Operating Storage Altitude (maximum): Operating Non-operating Airborne contaminant level 9.9 mm (0.39 inches) 262.6 mm (10.34 inches) 175.8 mm (6.92 inches) 659 grams 0 °C to 40 °C -40 °C to 65 °C Operating 10% to 90% (noncondensing) Storage 5% to 95% (noncondensing) -16 m to 3048 m (-50 ft to - Dell Venue 10 | Dell 5050 Users Guide - Page 43
10 Contacting Dell NOTE: If you do not have an active Internet connection, you can find contact information on your purchase invoice, packing slip, bill, or Dell product catalog. Dell provides several online and telephone-based support and service options. Availability varies by country and product,
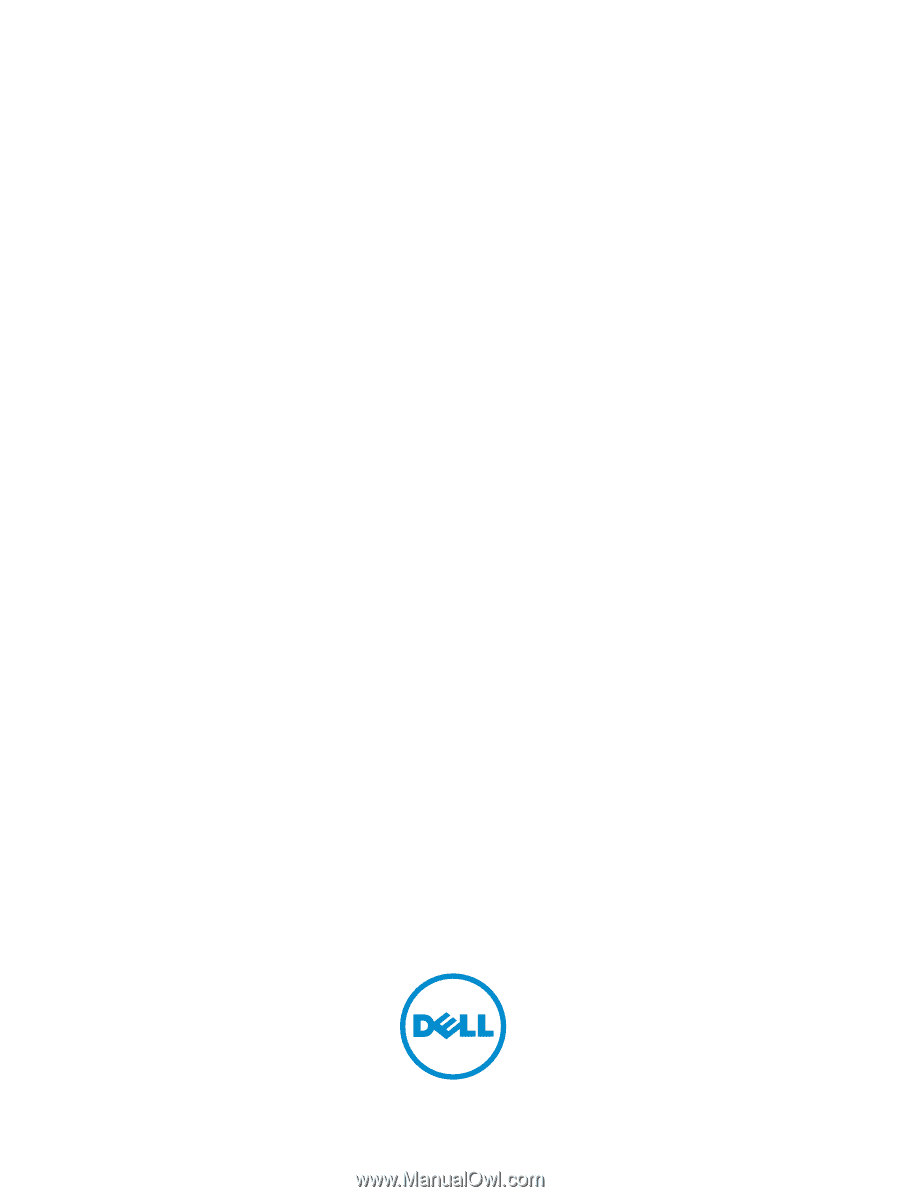
Dell Venue 10– 5050
User’s Guide
Regulatory Model: T14G
Regulatory Type: T14G001