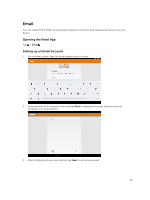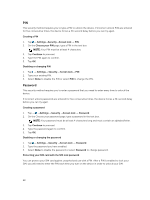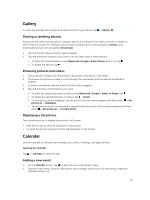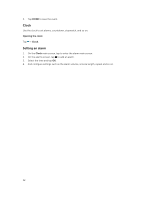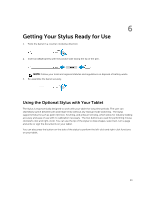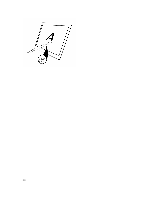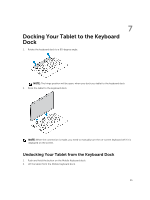Dell Venue 10 Dell 5050 Users Guide - Page 30
Bluetooth, Turning on Bluetooth and making the device discoverable
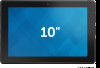 |
View all Dell Venue 10 manuals
Add to My Manuals
Save this manual to your list of manuals |
Page 30 highlights
3. Select Connected as a Media device if you want to transfer files between your computer and the device. 4. Open My Computer on your computer to locate the removable drive, which represents the SD card installed in your device and the internal device storage. 5. Copy the desired files such as music or pictures from your device to the computer, or vice versa. NOTE: The steps above are applicable to Microsoft Windows. Bluetooth Bluetooth is a short-range wireless communications technology that lets your device connect to other Bluetooth devices such as headsets, computers, other mobile devices, and so on. Turning on Bluetooth allows your device to detect nearby Bluetooth devices and automatically connect to devices that are already paired. When Bluetooth is turned on, you can also set the following: • Visible: Other Bluetooth devices can detect your device. • Invisible: Other Bluetooth devices cannot detect your device. However, devices that are already paired can connect to your device. Turning on Bluetooth and making the device discoverable 1. Tap → Settings → Bluetooth. 2. Tap ON to turn on Bluetooth. 3. Tap Visible to all nearby Bluetooth devices to make the device discoverable by other nearby Bluetooth devices. Pairing and connecting a Bluetooth device 1. Turn on Bluetooth. 2. In the AVAILABLE DEVICES list, tap the device that you want to connect to. NOTE: To search for devices again, tap SEARCH FOR DEVICES. 3. To initiate a connection with a device, tap the name of the device. 4. When the pairing is successful, the paired device can be automatically connected. 5. If more than two devices are paired, you have to tap one of the paired device so that it can be connected. Ending a Bluetooth connection On the Bluetooth connection page, tap the connected device to end the Bluetooth connection. NOTE: If you are ending a Bluetooth connection from a headset or keypad, a pop-up window alerts you. Tap OK to continue to end the Bluetooth connection. Unpairing On the Bluetooth connection page, tap → Unpair to erase all pairing information with that device. 30