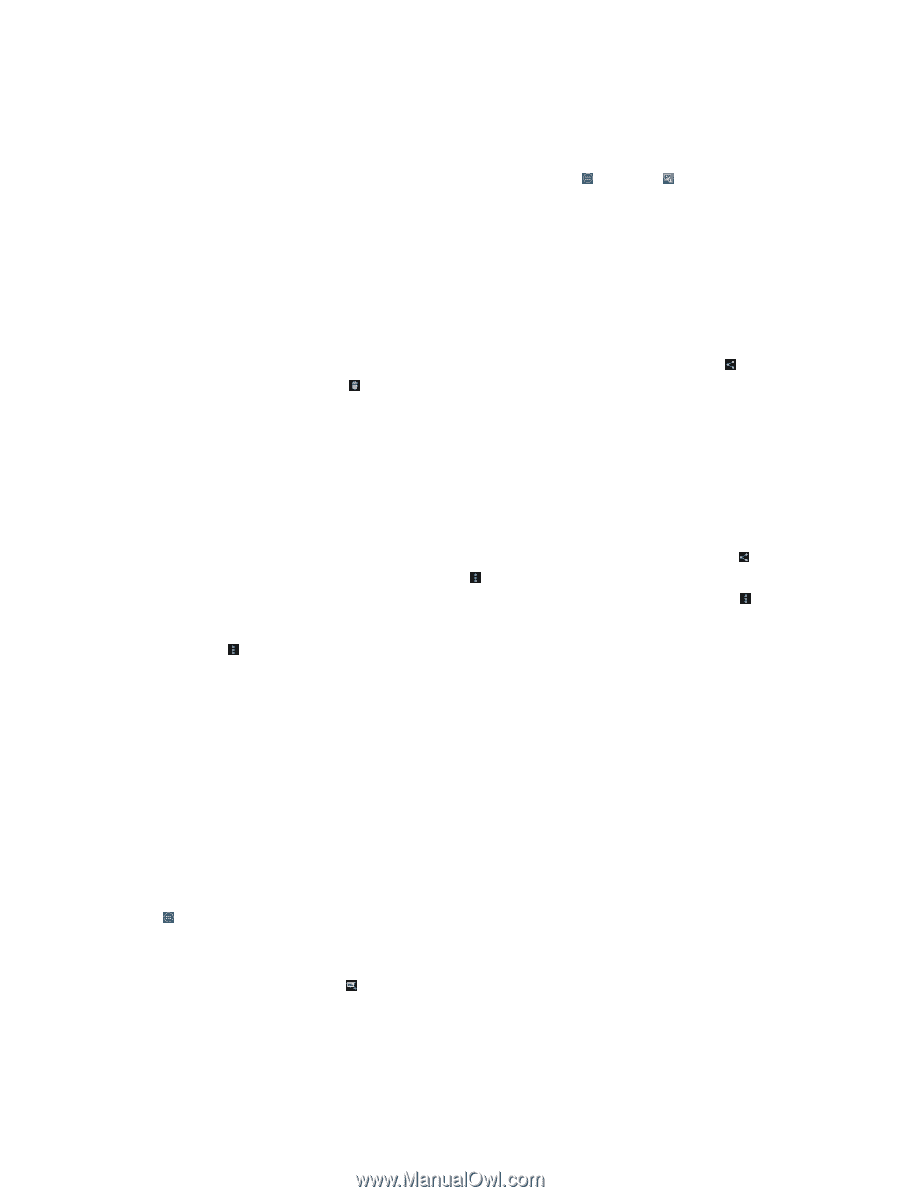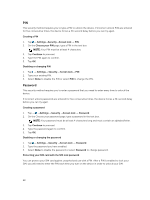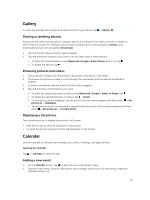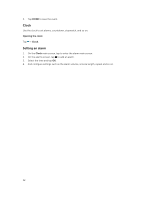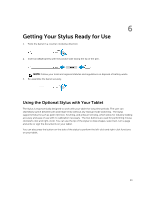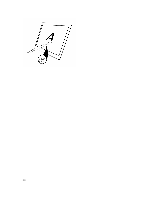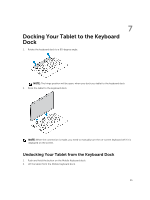Dell Venue 10 Dell 5050 Users Guide - Page 31
Gallery, Sharing or deleting albums, Browsing pictures and videos, Displaying a full picture, Calendar
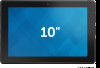 |
View all Dell Venue 10 manuals
Add to My Manuals
Save this manual to your list of manuals |
Page 31 highlights
Gallery To view and manage the pictures and videos stored on your device, tap → Gallery. Sharing or deleting albums All pictures and videos are grouped in separate albums according to their dates, sources, or folders in which they are stored. For example, pictures taken using the device are grouped as Camera, and downloaded pictures are grouped as Download. 1. Tap and hold an album until the options appear. 2. Tap and hold more albums if you want to do the same task for these albums. • To share the selected albums using Bluetooth, Google+, Email, Picasa, and so on, tap . • To delete the albums, tap . Browsing pictures and videos 1. Tap an album to display the thumbnails of all pictures and videos in the folder. 2. To browse the pictures or videos, scroll through the thumbnails until the desired thumbnail is located. 3. To select a thumbnail, tap and hold it until the options appear. 4. Tap and hold more thumbnails as you need. • To share the selected pictures or videos using Bluetooth, Google+, Email, or Picasa, tap . • To delete the selected pictures or videos, tap → Delete. • To set a picture as the wallpaper, tap the picture until the options appear and then select → Set picture as → Wallpaper. • To set a picture as the contact photo, tap and hold the picture until the options appear and then select → Set picture as → Contact photo. Displaying a full picture Tap a desired picture to display the picture in full screen. • Slide left or right to view the previous or next picture. • To open the picture viewing controls, tap anywhere on the picture. Calendar Use the calendar to schedule and manage your events, meetings, and appointments. Opening the calendar Tap → Calendar to open the app. Adding a new event 1. On the Calendar screen, tap to open the new event details screen. 2. Type the event name, location, description and configure options such as time period, repetition, reminders and so on. 31