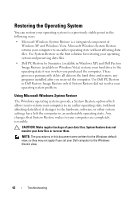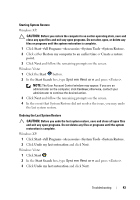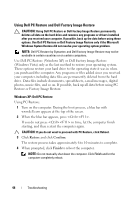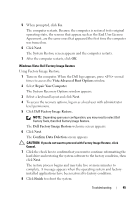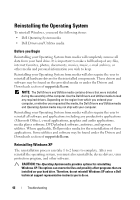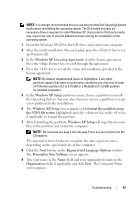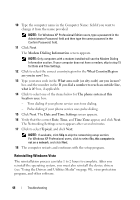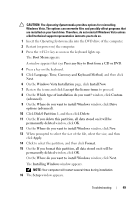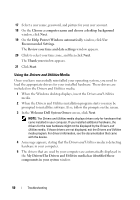Dell XPS 730 H2C Quick Reference Guide - Page 47
The Computer Name, up Windows XP.
 |
View all Dell XPS 730 H2C manuals
Add to My Manuals
Save this manual to your list of manuals |
Page 47 highlights
NOTE: It is strongly recommended that you use the provided Dell Operating System media when reinstalling the operating system. The Dell media includes all necessary drivers required to install Windows XP. Using retail or third party media may require the user to provide additional drivers during the installation of the operating system. 1 Insert the Windows XP CD in the CD drive, and restart your computer. 2 After the initial installation files are loaded, press the key to set up Windows XP. 3 In the Windows XP Licensing Agreement, read the license agreement. Press the key to scroll through the agreement. 4 Press the key to accept the terms and conditions specified in the license agreement. NOTE: By default, Unpartitioned Space is highlighted. If any other partitions appear that were not previously created by you, they may include a PC Restore partition (2.7 to 4.75 GB) or a MediaDirect (1.2 GB) partition for portable computers. 5 In the Windows XP Setup partition screen, choose a partition to install the Operating System. You may also choose to remove a partition or create a new partition for the installation. 6 The Windows XP Setup screen appears with Format the partition using the NTFS file system highlighted; press the key, or the key if applicable, to format the partition. 7 After formatting the partition, Windows XP Setup will copy the necessary files to the partition and restart the computer. NOTE: Do not press any keys if the message Press any key to boot from the CD appears. The amount of time it takes to complete the above process varies, depending on the speed and size of the computer. 8 Click the Next button on the Regional and Language Options window. The Personalize Your Software screen appears. 9 Type your name in the Name: field and your organization's name in the Organization: field, if applicable, and click Next. The Computer Name screen appears. Troubleshooting 47