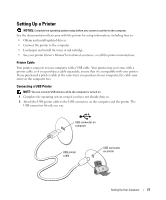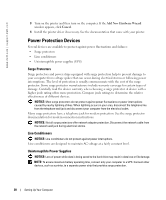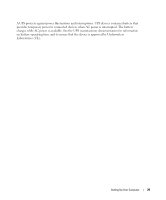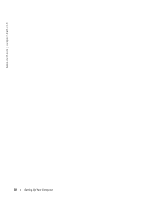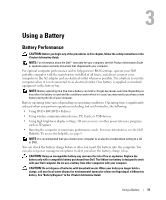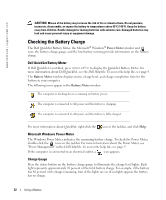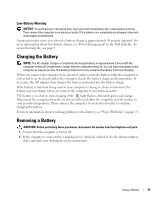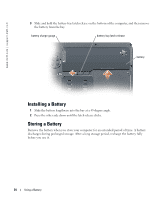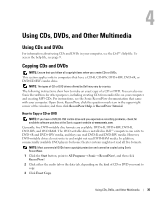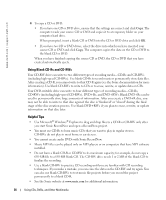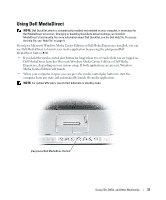Dell XPS M170 MXG051 XPS/Inspiron M170 Owners Manual - Page 32
Checking the Battery Charge, Dell QuickSet Battery Meter, Microsoft Windows Power Meter, Charge Gauge
 |
View all Dell XPS M170 MXG051 manuals
Add to My Manuals
Save this manual to your list of manuals |
Page 32 highlights
www.dell.com | support.dell.com CAUTION: Misuse of the battery may increase the risk of fire or chemical burn. Do not puncture, incinerate, disassemble, or expose the battery to temperatures above 65°C (149°F). Keep the battery away from children. Handle damaged or leaking batteries with extreme care. Damaged batteries may leak and cause personal injury or equipment damage. Checking the Battery Charge The Dell QuickSet Battery Meter, the Microsoft® Windows® Power Meter window and icon, the battery charge gauge, and the low-battery warning provide information on the battery charge. Dell QuickSet Battery Meter If Dell QuickSet is installed, press to display the QuickSet Battery Meter. For more information about Dell QuickSet, see the Dell Help file. To access the help file, see page 9. The Battery Meter window displays status, charge level, and charge completion time for the battery in your computer. The following icons appear in the Battery Meter window: The computer or docking device is running on battery power. The computer is connected to AC power and the battery is charging. The computer is connected to AC power and the battery is fully charged. For more information about QuickSet, right-click the icon in the taskbar, and click Help. Microsoft Windows Power Meter The Windows Power Meter indicates the remaining battery charge. To check the Power Meter, double-click the icon on the taskbar. For more information about the Power Meter, see "Power Management" in the Dell Help file. To access the help file, see page 9. If the computer is connected to an electrical outlet, a icon appears. Charge Gauge Press the status button on the battery charge gauge to illuminate the charge-level lights. Each light represents approximately 20 percent of the total battery charge. For example, if the battery has 80 percent of its charge remaining, four of the lights are on. If no lights appear, the battery has no charge. 32 Using a Battery