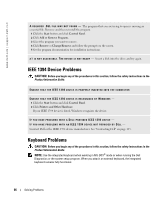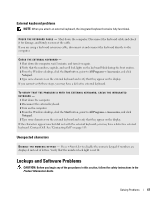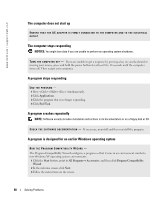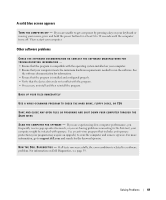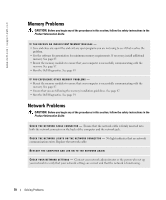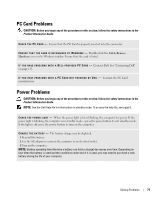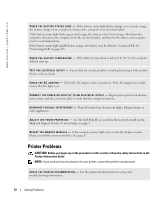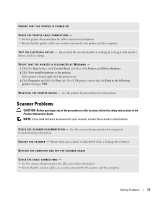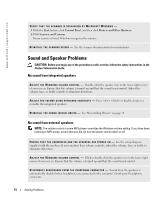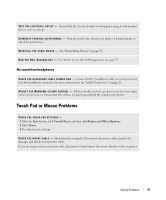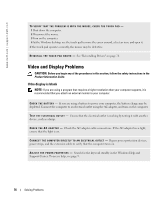Dell XPS M170 MXG051 XPS/Inspiron M170 Owners Manual - Page 71
PC Card Problems, Power Problems
 |
View all Dell XPS M170 MXG051 manuals
Add to My Manuals
Save this manual to your list of manuals |
Page 71 highlights
PC Card Problems CAUTION: Before you begin any of the procedures in this section, follow the safety instructions in the Product Information Guide. C H E C K T H E P C C A R D - Ensure that the PC Card is properly inserted into the connector. E N S U R E T H A T T H E C A R D I S R E C O G N I Z E D B Y W I N D O W S - Double-click the Safely Remove Hardware icon in the Windows taskbar. Ensure that the card is listed. I F Y O U H A V E P R O B L E M S W I T H A D E L L - P R O V I D E D P C C A R D - Contact Dell. See "Contacting Dell" on page 113. I F Y O U H A V E P R O B L E M S W I T H A P C C A R D N O T P R O V I D E D B Y D E L L - Contact the PC Card manufacturer. Power Problems CAUTION: Before you begin any of the procedures in this section, follow the safety instructions in the Product Information Guide. NOTE: See the Dell Help file for information on standby mode. To access the help file, see page 9. C H E C K T H E P O W E R L I G H T - When the power light is lit or blinking, the computer has power. If the power light is blinking, the computer is in standby mode-press the power button to exit standby mode. If the light is off, press the power button to turn on the computer. C H A R G E T H E B A T T E R Y - The battery charge may be depleted. 1 Reinstall the battery. 2 Use the AC adapter to connect the computer to an electrical outlet. 3 Turn on the computer. NOTE: Battery operating time (the time a battery can hold a charge) decreases over time. Depending on how often the battery is used and the conditions under which it is used, you may need to purchase a new battery during the life of your computer. Solving Problems 71