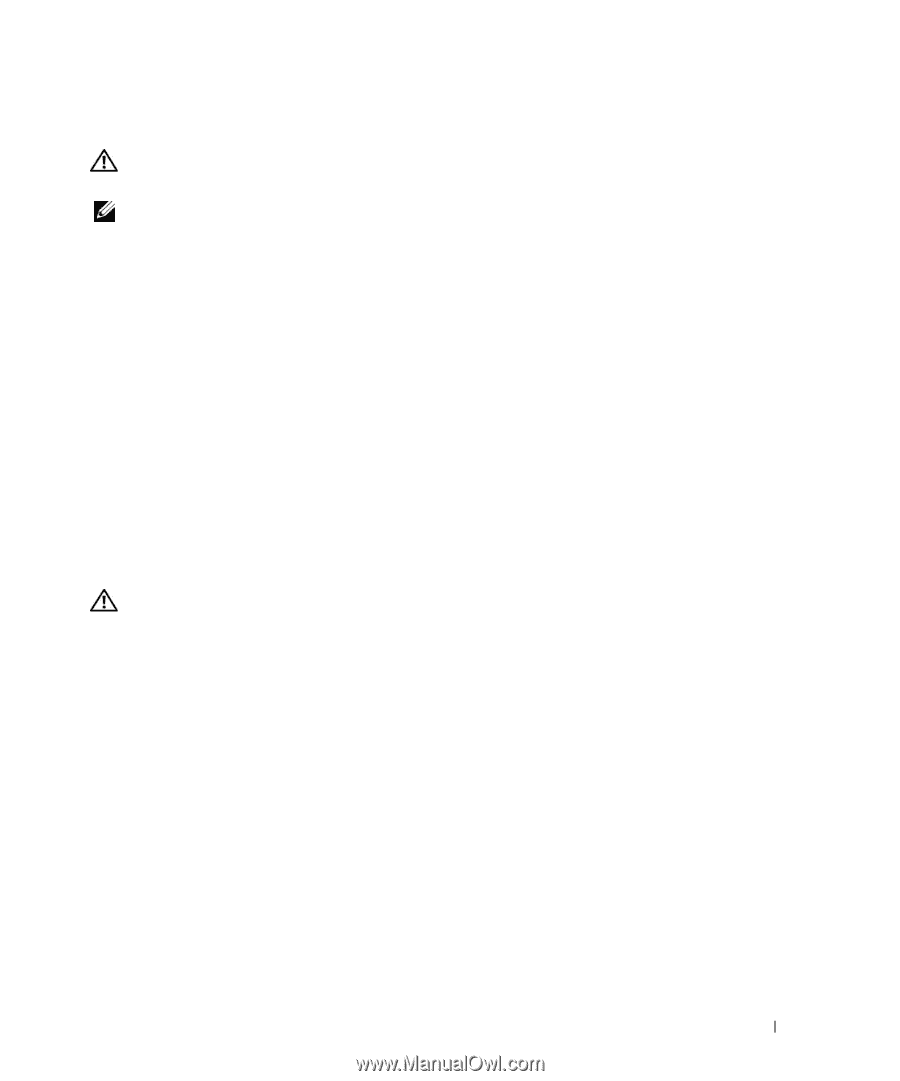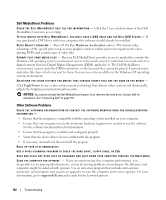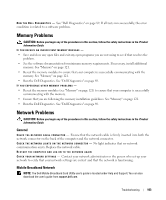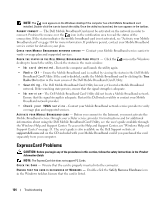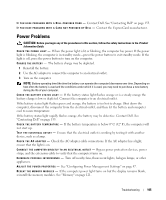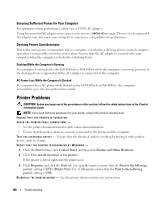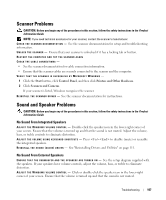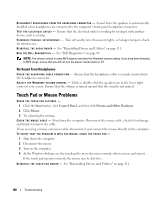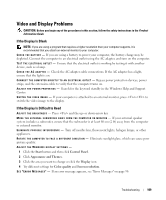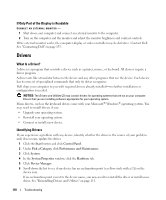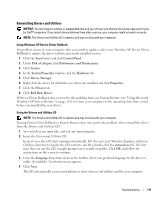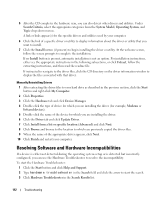Dell XPS M1710 Owner's Manual - Page 107
Scanner Problems, Sound and Speaker Problems, No Sound From Integrated Speakers
 |
View all Dell XPS M1710 manuals
Add to My Manuals
Save this manual to your list of manuals |
Page 107 highlights
Scanner Problems CAUTION: Before you begin any of the procedures in this section, follow the safety instructions in the Product Information Guide. NOTE: If you need technical assistance for your scanner, contact the scanner's manufacturer. CHECK THE SCANNER DOCUMENTATION - See the scanner documentation for setup and troubleshooting information. UNLOCK THE SCANNER - Ensure that your scanner is unlocked if it has a locking tab or button. RESTART THE COMPUTER AND TRY THE SCANNER AGAIN CHECK THE CABLE CONNECTIONS - • See the scanner documentation for cable connection information. • Ensure that the scanner cables are securely connected to the scanner and the computer. VERIFY THAT THE SCANNER IS RECOGNIZED BY MICROSOFT WINDOWS - 1 Click the Start button, click Control Panel, and then click Printers and Other Hardware. 2 Click Scanners and Cameras. If your scanner is listed, Windows recognizes the scanner. R EINSTALL T H E S C A N N E R DRIVER - See the scanner documentation for instructions. Sound and Speaker Problems CAUTION: Before you begin any of the procedures in this section, follow the safety instructions in the Product Information Guide. No Sound From Integrated Speakers A D J U S T T H E WI N D O W S VOLUME C O N T R O L - Double-click the speaker icon in the lower-right corner of your screen. Ensure that the volume is turned up and that the sound is not muted. Adjust the volume, bass, or treble controls to eliminate distortion. A D J U S T T H E V O L U M E U S I N G K E Y B O A R D S H O R T C U T S - Press to disable (mute) or reenable the integrated speakers. R E I N S T A L L T H E S O U N D ( A U D I O) DRIVER - See "Reinstalling Drivers and Utilities" on page 111. No Sound From External Speakers E N S U R E T H A T T H E S U B W O O F E R A N D T H E S P E A K E R S A R E T U R N E D O N - See the setup diagram supplied with the speakers. If your speakers have volume controls, adjust the volume, bass, or treble to eliminate distortion. A D J U S T T H E WI N D O W S VOLUME C O N T R O L - Click or double-click the speaker icon in the lower-right corner of your screen. Ensure that the volume is turned up and that the sound is not muted. Troubleshooting 107