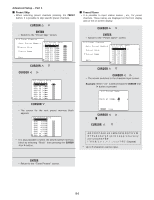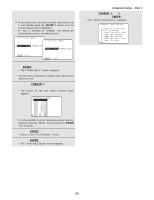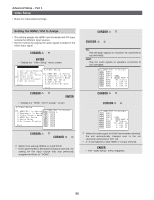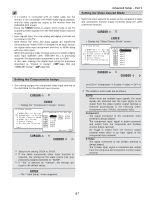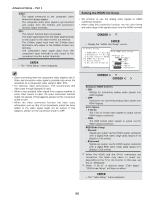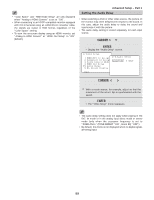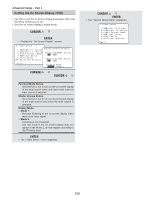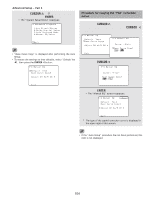Denon AVR 4806 Owners Manual - Page 99
Setting the Audio Delay, Audio Delay at the Video Setup menu
 |
UPC - 081757506465
View all Denon AVR 4806 manuals
Add to My Manuals
Save this manual to your list of manuals |
Page 99 highlights
• "Color Space" and "RGB Mode Setup" are only displayed when "Analog to HDMI Convert" is set to "ON". • When connecting to an HDCP compatible monitor equipped with DVI-D terminal using an HDMI/DVI-D converter cable, the signals are output in RGB format, regardless of the "Color Space" setting. • To view the on-screen display using an HDMI monitor, set "Analog to HDMI Convert" at "HDMI Out Setup" to "ON" (default). Advanced Setup - Part 1 Setting the Audio Delay • When watching a DVD or other video source, the picture on the monitor may seem delayed with respect to the sound. In this case, adjust the audio delay to delay the sound and synchronize it with the picture. • The audio delay setting is stored separately for each input source. 1 Press the CURSOR D or H button to select the "Audio Delay" at the "Video Setup" menu, then press the ENTER button. • Display the "Audio Delay" screen. 2 Press the CURSOR F or G button to set the delay time (0 ms ~ 200 ms). With a movie source, for example, adjust so that the movement of the actors' lips is synchronized with the sound. 3 Press the ENTER button to enter the setting. • The "Video Setup" menu reappears. • The audio delay setting does not apply when playing in the EXT. IN mode or in the analog input direct mode or stereo mode (only when the crossover frequency is set to "FIXED-THX-" (TONE DEFEAT "ON", Room EQ "OFF"). • By default, this menu is not displayed when no digital signals are being input. 99