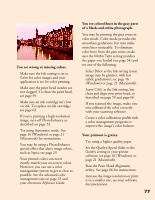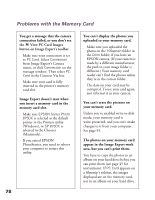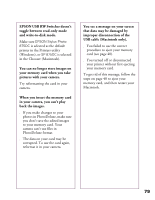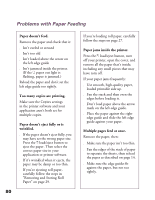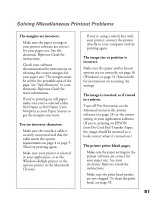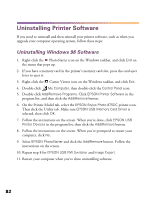Epson 875DC Printer Basics - Page 83
You see wrong or missing colors., You see colored hues in the gray parts
 |
View all Epson 875DC manuals
Add to My Manuals
Save this manual to your list of manuals |
Page 83 highlights
You see wrong or missing colors. s Make sure the Ink setting is set to Color for color images and your application is set for color printing. s Make sure the print head nozzles are not clogged. To clean the print head, see page 59. s Make sure an ink cartridge isn't low on ink. To replace an ink cartridge; see page 63. s If you're printing a high-resolution image, turn off PhotoEnhance as described on page 23. s Try using Automatic mode. See page 16 (Windows) or page 21 (Macintosh) for instructions. s You may be using a PhotoEnhance special effect that alters image colors, such as Sepia; see page 23. s Your printed colors can never exactly match your on-screen colors. However, you can use a color management system to get as close as possible. See the advanced color management tips on page 25 and your electronic Reference Guide. You see colored hues in the gray parts of a black-and-white photograph. You may be printing the gray tones in color mode. Color mode provides the smoothest gradations, but may make some hues noticeable. To eliminate color hues from the gray tones, make sure the Media Type setting matches the paper you loaded (see page 34) and try one of the following: s Select Black as the Ink setting (your image may be grainier, with less subtle gradations); see page 16 (Windows) or page 21 (Macintosh). s Leave Color as the Ink setting, but clean and align your print head, as described on page 59 and page 66. s If you scanned the image, make sure you calibrated the color correctly with your scanning software. s Create a color calibration profile with a color management program to improve the image's color balance. Your printout is grainy. s Try using a higher quality paper. s Set the Quality/Speed slider to the Quality setting in your printer software; see page 16 (Windows) or page 21 (Macintosh). s Run the Print Head Alignment utility. See page 66 for instructions. s Increase the image resolution or print it in a smaller size; see your software documentation. 77