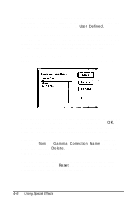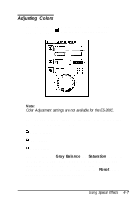Epson ActionScanner II Mac User Manual - TWAIN Mac - Page 46
Using Color Filters, Inverting an Image
 |
View all Epson ActionScanner II Mac manuals
Add to My Manuals
Save this manual to your list of manuals |
Page 46 highlights
Using Color Filters Color filters can help eliminate color tinges (or an undesirable overall color tone) that exist in the original. You can also use filters to give your image a specific color effect. When you click any point in the Color Filter wheel radials, that color is increased in the image. You can see numerical values for the amount of red, green, and blue to the right of the color wheel. To reset the values to 0, click the center of the wheel. When you choose the Comparison icon for Color Filter, you can select from a series of comparison samples of the image using different color filters. Note: Color filters are ignored during 3-pass scanning. Inverting an Image The Invert icon, , creates a negative of an image. You can use this feature to turn a positive image into a negative or to create a positive image from a negative. Note: To scan a negative image and invert it, your scanner must have a Transparency Unit installed and you must select Transparency Unit as your Document Source option. To invert an image, preview the image and choose the Invert icon. You see the inverted image in the preview window. Using Special Effects 4-9