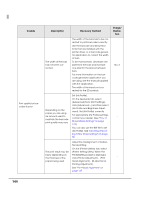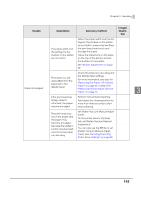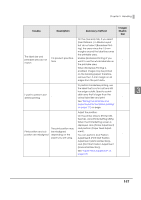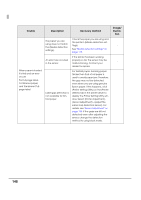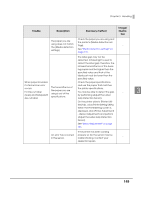Epson ColorWorks C3500 Technical Reference Guide - Page 144
How to, Make Media Settings on Exporting/Import, ing Printer Driver Settings
 |
View all Epson ColorWorks C3500 manuals
Add to My Manuals
Save this manual to your list of manuals |
Page 144 highlights
Trouble Print quality for barcodes is poor Description Recovery method The width of the bars has not been corrected. The width of the bars has to be corrected to print barcodes correctly. Use the barcode and 2D symbol fonts that are installed with the printer driver, or a barcode generator application to correct the width of bars. To be more precise, decrease one pixel from the bars and increase one pixel for the space between bars. For more information on the barcode generator application you are using, see the manual supplied with the application. The width of the bars is not corrected for the 2D symbols. Depending on the paper you are using, ink amount used to maintain the barcode print quality may vary. Set [Ink Profile]. On the [General] tab, select [Advanced] from [Print Settings], click [Advanced...] and then select [Ink Profile and Brightness Adjustment]. Set [Ink Profile] correctly. For appropriate [Ink Profile] settings, contact your dealer. (See "How to Make Media Settings" on page 174.) You can also use the BSF file to set [Ink Profile]. See "Exporting/Importing Printer Driver Settings" on page 88. The print result may be blurry depending on the thickness of the paper being used. Adjust the misalignment of bidirectional printing. On the [Printer Utilities] tab, select [Printer Setting Utility]. When the PrinterSetting screen is displayed, click [Printer Adjustment] - [Print Head Alignment] - [Bi-directional Printing Adjustment]. See "Print Head Alignment" on page 137. Image/ Illustra- tion No. 6 - - 144