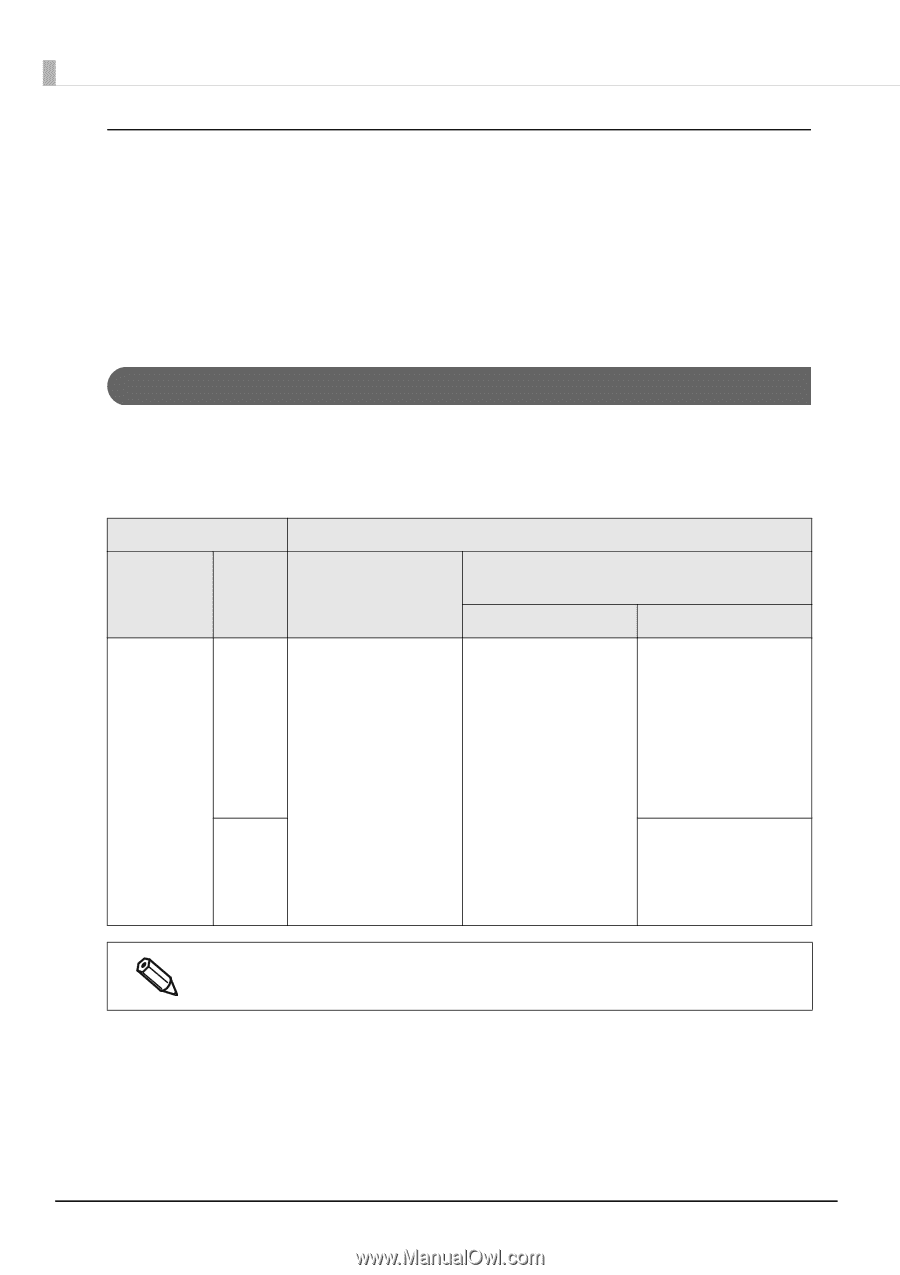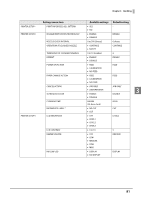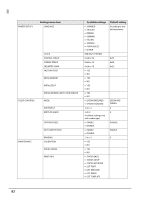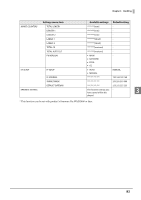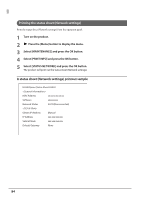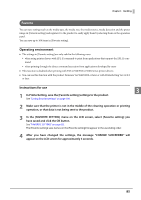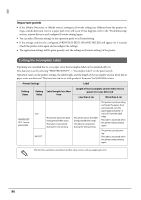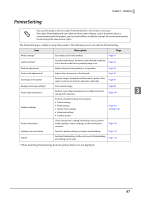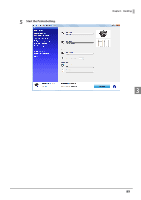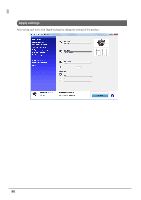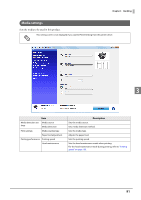Epson ColorWorks C7500 Technical Reference Guide - Page 86
Cutting the Incomplete Label, Important points
 |
View all Epson ColorWorks C7500 manuals
Add to My Manuals
Save this manual to your list of manuals |
Page 86 highlights
Important points If the [Media Detection] or [Media source] settings in [Favorite setting] are different from the printer settings, a media detection error or a paper path error will occur. If that happens, refer to the "Troubleshooting" section, remove the error and configure [Favorite setting] again. You can select [Favorite setting] on the operation panel or in PrinterSetting. If the settings could not be configured, [PRINTER IS BUSY CHANGE FAILED] will appear for 3 seconds. Check the printer status again and reconfigure the settings. The application settings will be given priority over the settings in [Favorite setting] of the printer. Cutting the Incomplete Label If printing was cancelled due to a no paper error, the incomplete label can be automatically cut. This function is set by selecting "PRINTER SETUP2" -> "Incomplete Label" on the panel switch. Operation varies on the printer settings, the label length, and the length of the incomplete section when the no paper error was detected. This function can be set with product's firmware Ver.WAI32000 or later. Printer Settings Label Setting Items Setting Label Length: less than Value 4 cm Length of the incomplete section when the no paper error was detected Less than 4 cm More than 4 cm PRINTER SETUP2 - Incomplete Label CUT NO CUT The printer prints the label being printed then stops. This label is not printed during the next printing. The printer prints the label being printed then stops. This label is not printed during the next printing. The printer cancels printing and feeds the paper, then automatically cuts the paper approximately 1.3 cm {0.5"} from the label edge. This label is reprinted when the printer starts printing again. The printer cancels printing. This label is reprinted when the printer starts printing again. This function cannot be used when another error occurs, such as a paper jam error. 86