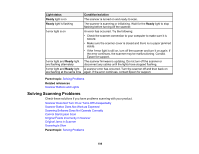Epson FF-640 Users Guide - Page 108
Cannot Start Epson Scan - driver
 |
View all Epson FF-640 manuals
Add to My Manuals
Save this manual to your list of manuals |
Page 108 highlights
• Make sure your computer is not running in a power-saving mode, such as sleep or standby. If so, wake your system and restart your scanning software. • Make sure the scanner is turned on. • Make sure the connection between the scanner and your computer is secure. • If you upgraded your operating system but did not reinstall your scanning software, try reinstalling it. • Connect the scanner directly to the computer. The scanner may not work properly when connected through a USB hub. • If you are scanning using OS X, make sure no other Epson scanner drivers are installed. If other drivers are installed, uninstall them, then reinstall this scanner's software. • If you are using a TWAIN-compliant program, make sure that the correct product is selected as the Scanner or Source setting. Parent topic: Solving Scanning Problems Related concepts Uninstall Your Scanner Software Cannot Start Epson Scan If you cannot start Epson Scan, try these solutions: • Make sure your scanner is turned on and any interface cables are securely connected at both ends. • Make sure Epson Scan is selected in your scanning program. • Make sure your computer is not running in a power-saving mode, such as sleep or standby. If so, wake your system and restart Epson Scan. • If you connected the scanner using a USB cable, make sure it is connected directly to your computer or through only one USB hub. • Check the connection setting and test the connection using Epson Scan Settings: • Windows 10: Click . Select All Apps > EPSON > EPSON Scan Settings. Click the Test button. • Windows 8.x: Navigate to the Apps screen and select EPSON Scan Settings. Click the Test button. • Windows (other versions): Click or Start > All Programs or Programs > EPSON > EPSON Scan > EPSON Scan Settings. Click the Test button. • OS X: Open the Applications folder, click Epson Software, and click EPSON Scan Settings. Click the Test button. 108