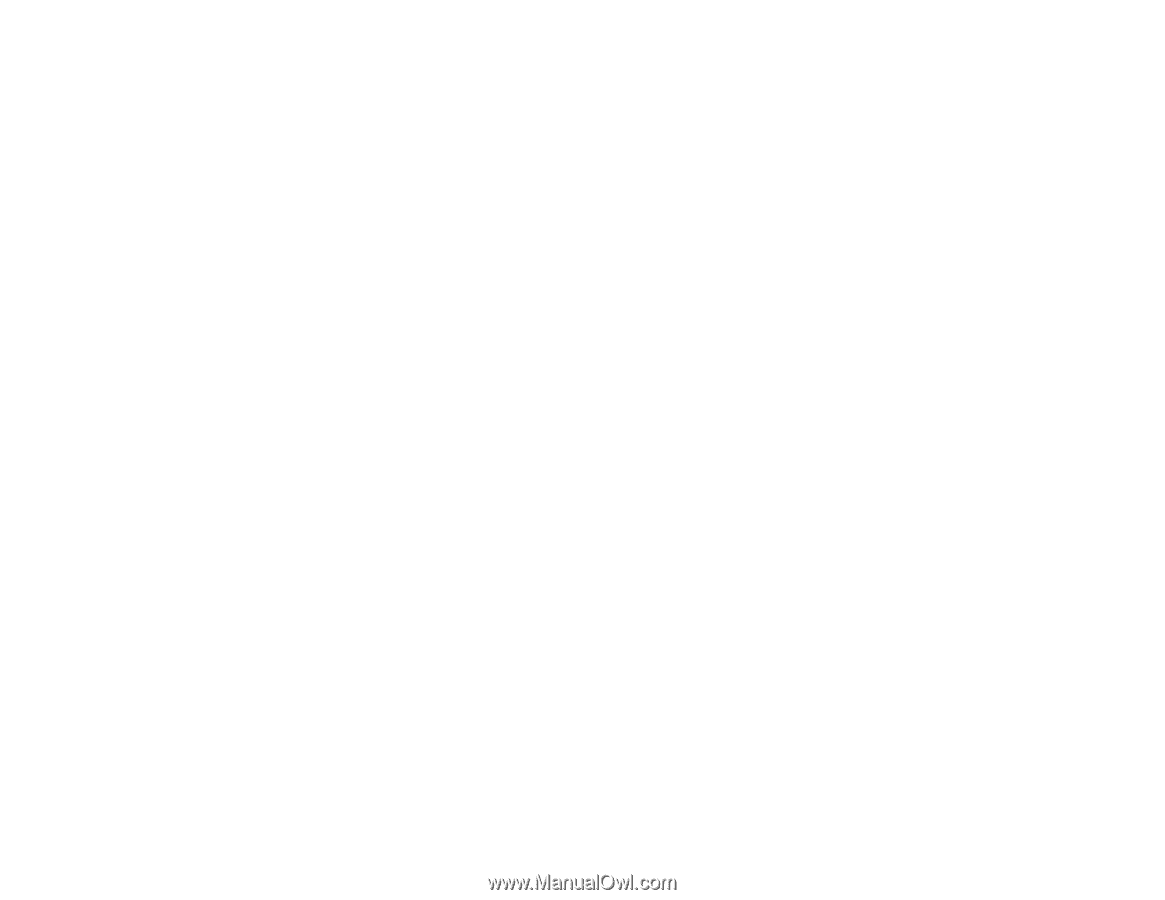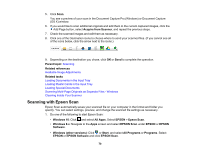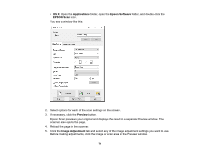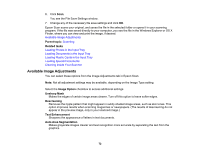Epson FF-640 Users Guide - Page 67
Scanning with Document Capture Pro and Document Capture, Remove Red Eye
 |
View all Epson FF-640 manuals
Add to My Manuals
Save this manual to your list of manuals |
Page 67 highlights
Remove Red Eye Automatically reduces the red-eye effect in your photos. Restore Faded Colors Restores the colors in faded photos automatically. Apply these enhancements Choose whether to apply the enhancements to the original photos or create a separate enhanced copy with "_a" appended to the filename. Scan Settings tab Scan my photos at this resolution Select the resolution at which to scan your photos. Scan the back of my photos as well Select whether to scan both sides of your photos when FastFoto detects writing or printing on the back of them. Adjust the slider to determine the detection's sensitivity level. Upload tab Manually select photos to upload after scanning Lets you upload photos after scanning them by selecting them individually or as a group. Automatically upload all photos Lets you upload photos to a cloud service immediately after scanning them. Which photos would you like to upload Select the types of photos you want to upload automatically. (This applies only to automatic uploads.) Note: You must select Scan the back of my photos as well before you can select Back of my photos. Parent topic: Scanning Photos with FastFoto Scanning with Document Capture Pro and Document Capture When you scan with Document Capture Pro (Windows) or Document Capture (OS X), the program automatically saves your scanned file on your computer in the folder you specify. You can select settings, preview, and change the scanned file settings as necessary. Note: The settings may vary, depending on the software version you are using. See the Help information in Document Capture or Document Capture Pro for details. 67