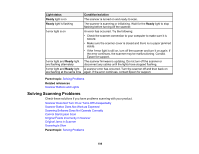Epson FF-640 Users Guide - Page 109
Original Feeds Incorrectly in Scanner, Scanner, Source, Parent topic, Configuration
 |
View all Epson FF-640 manuals
Add to My Manuals
Save this manual to your list of manuals |
Page 109 highlights
• Make sure you do not have multiple versions of Epson Scan installed. If you do, uninstall both versions and install one version. • If you upgraded your operating system but did not reinstall Epson Scan, try reinstalling it. • If you are using a TWAIN-compliant program, make sure that the correct product is selected as the Scanner or Source setting. Parent topic: Solving Scanning Problems Original Feeds Incorrectly in Scanner If you have problems feeding originals in your scanner, try these solutions: Note: Do not repeatedly scan the same photo. Scanning photos multiple times can cause the photos to stick together due to a buildup of static electricity and could potentially damage the photos. • If multiple photos feed at once, try the following: • Make sure the paper separation lever is in the lower position. • Load only photos that meet the specifications for your scanner. • Wipe the back and front of the photos with a soft, dry, lint-free cloth. • Make sure the photos do not have a sticky residue on them. • Separate the photos to make sure they are not stuck together. • If multiple pages feed at once, try the following: • Make sure the paper separation lever is in the lower position. • Remove the originals, fan the edges to separate the sheets, if necessary, and reload them. • Load fewer originals at a time. • Load only originals that meets the specifications for your scanner. • Clean inside the scanner and replace the roller assembly kit, if necessary. • If you see a double feed error in the Epson Scan window or the Document Capture Pro window (Windows), start Epson Scan, select Configuration, select the Detect Double Feed setting, and select Standard as the Paper Thickness setting. If the error persists, deselect the Detect Double Feed setting. Note: For OS X, only Epson Scan displays double feed errors. Document Capture for OS X does not include this setting. 109