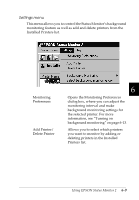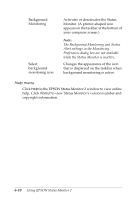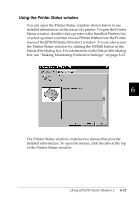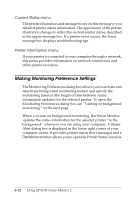Epson FX-980 User Manual - Page 153
Background monitoring icon, EPSON Status Monitor 2 window. Right-clicking this icon opens
 |
View all Epson FX-980 manuals
Add to My Manuals
Save this manual to your list of manuals |
Page 153 highlights
3. Use the slider to adjust the monitoring interval, if necessary. Note: Setting a short monitoring interval may cause some applications to run more slowly. 4. Click Monitor this printer to activate background monitoring for the selected printer and view the Status Alert options. 5. Click the Status Alert options to specify when you want the Status Alert dialog box to appear. 6. Click OK to save your settings and close the Monitoring Preferences dialog box. Background monitoring icon A printer-shaped background monitoring icon appears on the taskbar when the Status Monitor is active. (To activate the Status Monitor, follow step 1 on "Turning on background monitoring" on page 6-13.) Double-clicking the background monitoring icon opens the EPSON Status Monitor 2 window. Right-clicking this icon opens a pop-up menu where you can choose whether the Status Alert dialog box will appear in front of other windows on the desktop. This pop-up menu also allows you to deactivate the Status Monitor. When you deactivate the Status Monitor, the background monitoring icon disappears from the taskbar. 6-14 Using EPSON Status Monitor 2