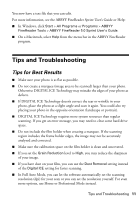Epson Perfection 4990 Photo Quick Reference Guide - Page 12
Saving Custom Settings, Using EPSON Scan for Quick Scanning, Start EPSON Scan and select - windows 8
 |
View all Epson Perfection 4990 Photo manuals
Add to My Manuals
Save this manual to your list of manuals |
Page 12 highlights
Saving Custom Settings If there are certain settings you use often-for example, you need to scan images in grayscale at 300 dpi-you can create your own custom settings and recall them at any time. Follow these steps to create custom settings: 1. Start EPSON Scan and select Professional Mode. 2. Select your settings. 3. Click the Save button. The setting number appears in the Name box. Each time you save, the setting number increases by one. Tip: To make it easier to remember your custom settings, write down the type of scan or settings that correspond to the setting number. The next time you need to scan with the same settings, simply select your custom settings from the Name box. You can save up to 30 custom settings. Using EPSON Scan for Quick Scanning For quick scans, you can use EPSON Scan in stand-alone mode. You can start EPSON Scan by pressing the ] Start button or start it from your computer, as follows: ■ Windows: Click Start > Programs or All Programs > EPSON Scan > EPSON Scan. ■ Macintosh: Double-click the EPSON Scan icon in the Applications folder. 12 Tips and Troubleshooting