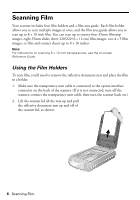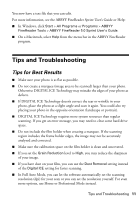Epson Perfection 4990 Photo Quick Reference Guide - Page 8
Selecting Software Settings in EPSON Scan - windows 7
 |
View all Epson Perfection 4990 Photo manuals
Add to My Manuals
Save this manual to your list of manuals |
Page 8 highlights
6. If you are scanning slides, place the holder on the scanner. Then place the slides in the holder. Make sure the calibration space at the top is uncovered 7. Close the scanner cover. Selecting Software Settings in EPSON Scan The following example uses Adobe Photoshop Elements and EPSON Scan. If you are using another software application, your steps may be different. 1. Start Adobe Photoshop Elements: In Windows, click Start > Programs or All Programs > Adobe Photoshop Elements. On a Macintosh, open the Adobe Photoshop Elements folder (in your Applications folder) and double-click the Photoshop Elements icon. 2. Select File > Import > EPSON Perfection 4990. 3. In Home Mode, select Positive Film (for slides) or Color Negative Film (for negatives) as the Document Type. In Professional Mode, select Film(with Film Holder) as the Document Type; then select a Film Type: Positive Film (for slides), or Color Negative Film or B&W Negative Film (for negatives). 8 Scanning Film