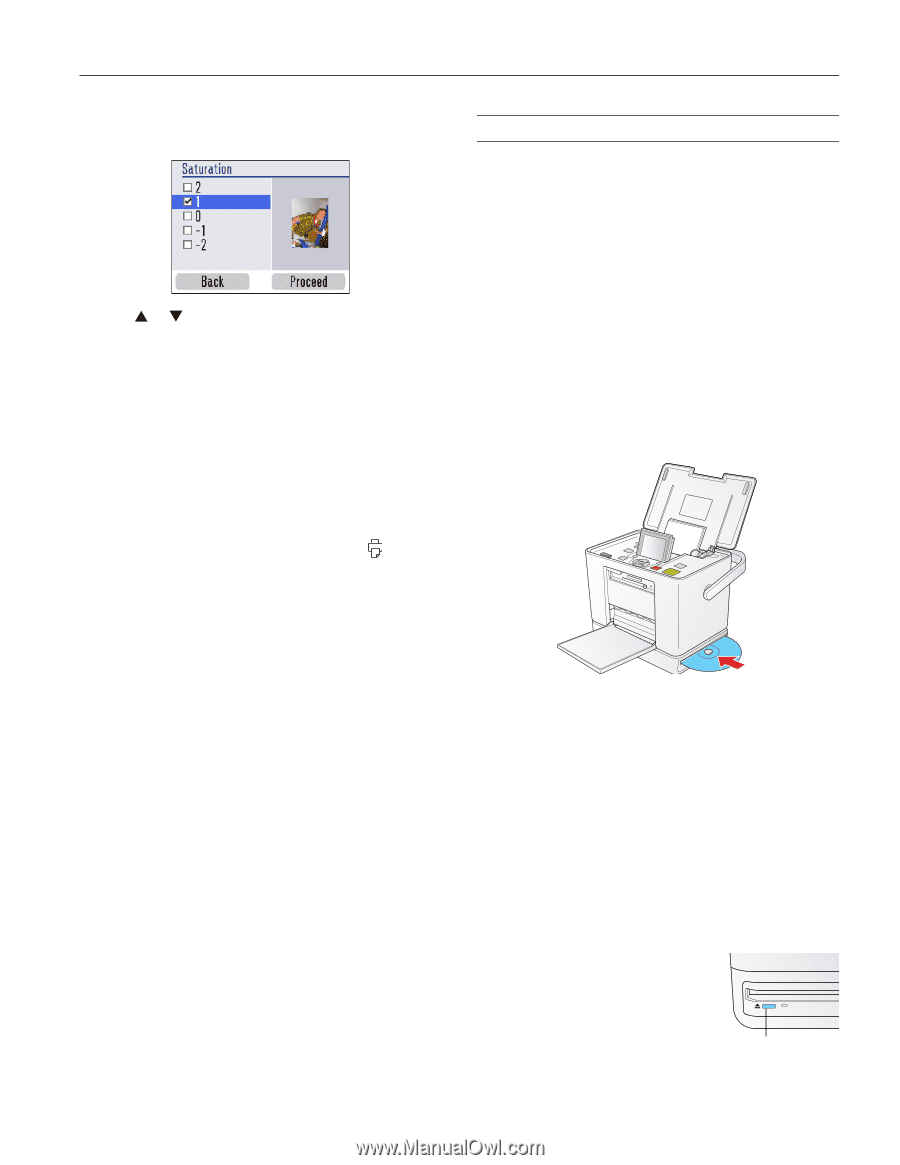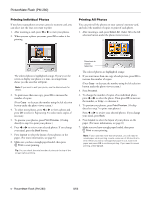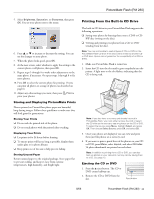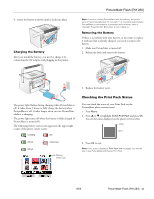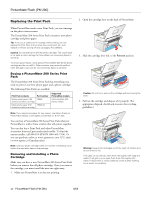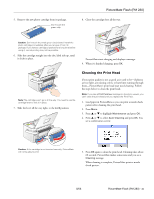Epson PictureMate Flash - PM 280 Product Information Guide - Page 11
Printing From the Built-in CD Drive, Storing and Displaying PictureMate Prints, Ejecting the CD or DVD
 |
View all Epson PictureMate Flash - PM 280 manuals
Add to My Manuals
Save this manual to your list of manuals |
Page 11 highlights
PictureMate Flash (PM 280) 5. Select Brightness, Saturation, or Sharpness, then press OK. You see your photo next to the menu: 6. Press or to increase or decrease the setting. You can see the changes on your photo. 7. When the photo looks good, press OK. 8. At the next screen, select whether to apply the setting to the current photo or all photos, then press OK. 9. Repeat steps 3 through 8 to make other adjustments to the same photo, if necessary. Or repeat steps 1 through 8 to fix more photos. 10. Press OK to select the current photo for printing. Or you can print all photos or a range of photos (as described on page 6). 11. Adjust any other settings you want, then press Print to print your photos. Storing and Displaying PictureMate Prints Photos printed on PictureMate photo paper are beautiful, long-lasting images. Follow these guidelines to make sure they will look great for generations. Storing Your Prints ❏ Do not rub the printed side of the photo. ❏ Do not stack photos with the printed sides touching. Displaying Your Prints ❏ Let prints sit for 24 hours before framing. ❏ To ensure prints will last as long as possible, display them under glass or in photo albums. ❏ Keep prints out of the sun to help prevent fading. Storing Unused Paper Return unused paper to the original package. Store paper flat to prevent curling, and keep it away from extreme temperatures, high humidity, and bright light. Printing From the Built-in CD Drive The built-in CD drive in your PictureMate Flash supports the following operations: ❏ Saving your photos by burning them onto a CD-R or CD- RW disc (writing on the disc). ❏ Viewing and printing your photos from a CD or DVD (reading from the disc). Note: You may not be able to read all types of CDs or DVDs in the PictureMate Flash CD drive if the discs were written by another CD or DVD drive. Epson cannot guarantee the compatibility of all CDs or DVDs. 1. Make sure PictureMate Flash is turned on. 2. Insert the CD into the slot until it goes completely into the printer. A light next to the slot flashes, indicating that the CD is being read. Note: If you also have a memory card already inserted in PictureMate Flash, you must either remove the card or select the CD drive as the source to see any photos on the CD or DVD. To select the source, press Menu, highlight Select, and press OK. Then choose Select Source, press OK, and select CD. 3. Once your photos are displayed, you can view and print them just like photos on a memory card. 4. If you want to print a proof sheet of the photos on your CD or DVD, press Menu, select Layout, and select CD Index. 56 photo thumbnails are printed on each sheet. Note: In addition to printing from a CD or DVD, you can also back up photos on your camera's memory card by saving them to a CD. See page 12. Ejecting the CD or DVD 1. Press the 5 eject button. The CD or DVD comes halfway out. 2. Remove the CD or DVD from the slot. Eject button 8/06 PictureMate Flash (PM 280) - 11