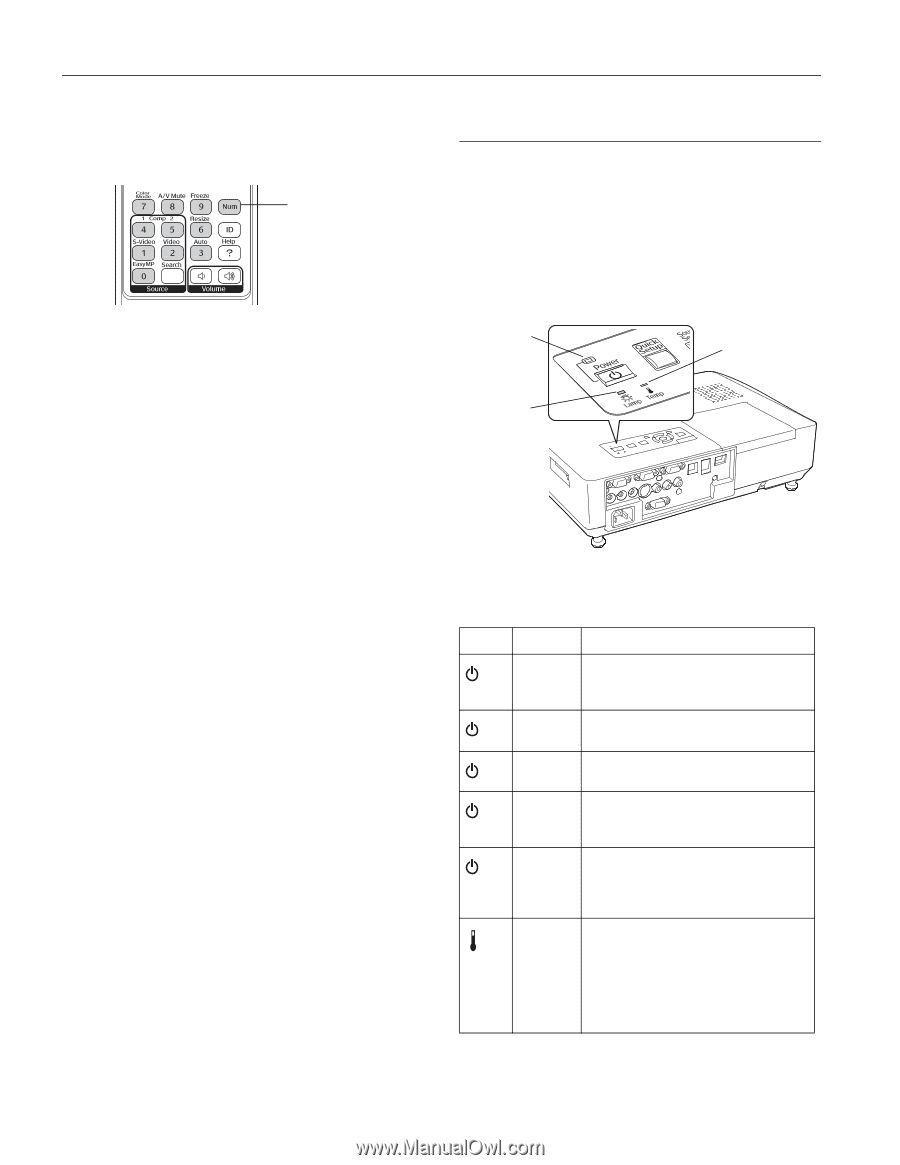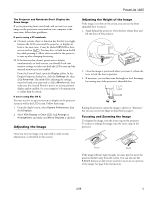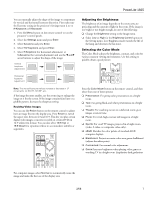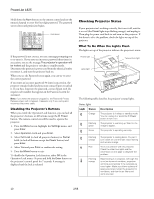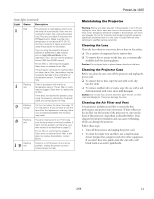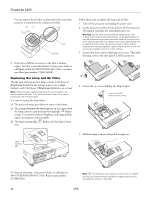Epson PowerLite 1825 Product Information Guide - Page 10
Checking Projector Status
 |
View all Epson PowerLite 1825 manuals
Add to My Manuals
Save this manual to your list of manuals |
Page 10 highlights
PowerLite 1825 Hold down the Num button on the remote control and use the numeric keypad to enter the four-digit password. The password screen closes and projection begins. Hold down If the password is not correct, you see a message prompting you to re-enter it. If you enter an incorrect password three times in succession, you see the message The projector's operation will be locked and the projector switches to standby mode. Disconnect the projector's power cord from the electrical outlet, reconnect it, and turn the projector back on. When you see the Password screen again, you can try to enter the correct password. If you enter an incorrect password 30 times in succession, the projector remains locked and you must contact Epson to unlock it. If you have forgotten the password, contact Epson with the request code number that appears in the Password screen for assistance. Note: If you leave the projector plugged in, the Password Protect Release screen will not appear. It appears only if you unplug and reconnect the power cable. Disabling the Projector's Buttons When you enable the Operation Lock function, you can lock all the projector's buttons, or all buttons except the P Power button. The remote control can still be used to operate the projector. 1. Press the Menu button, highlight the Settings menu, and press Enter. 2. Select Operation Lock and press Enter. 3. Select Full Lock (to lock all projector buttons) or Partial Lock (to lock all buttons except the Power button) and press Enter. 4. Select Yes and press Enter to confirm the setting. 5. Press the Menu button to exit. To disable the Operation Lock function, select Off in the Operation Lock menu. Or press and hold the Enter button on the projector's control panel for 7 seconds. A message is displayed and the lock is released. Checking Projector Status If your projector isn't working correctly, first turn it off, wait for it to cool (the Power light stops flashing orange), and unplug it. Then plug the power cord back in and turn on the projector. If this doesn't solve the problem, check the lights on top of the projector. What To Do When the Lights Flash The lights on top of the projector indicate the projector's status. Power light Temperature light Lamp light The following table describes the projector's status lights. Status lights Light Status Orange Flashing green Green Description The projector is in sleep or standby mode. You can unplug it or press the P Power button to turn it on. The projector is warming up. Wait for the image to appear. The projector is operating normally. Flashing orange Red Flashing orange The projector is cooling down. You can't turn it back on until the light stops flashing and remains orange. There is a problem with the projector. Check the other two lights and the information on this page to diagnose the problem. Rapid cooling is in progress. Although this is not an abnormal condition, projection will stop automatically if the temperature rises higher. Make sure there is plenty of space around and under the projector for ventilation, and that the air filters and vents are clear. 10 2/08