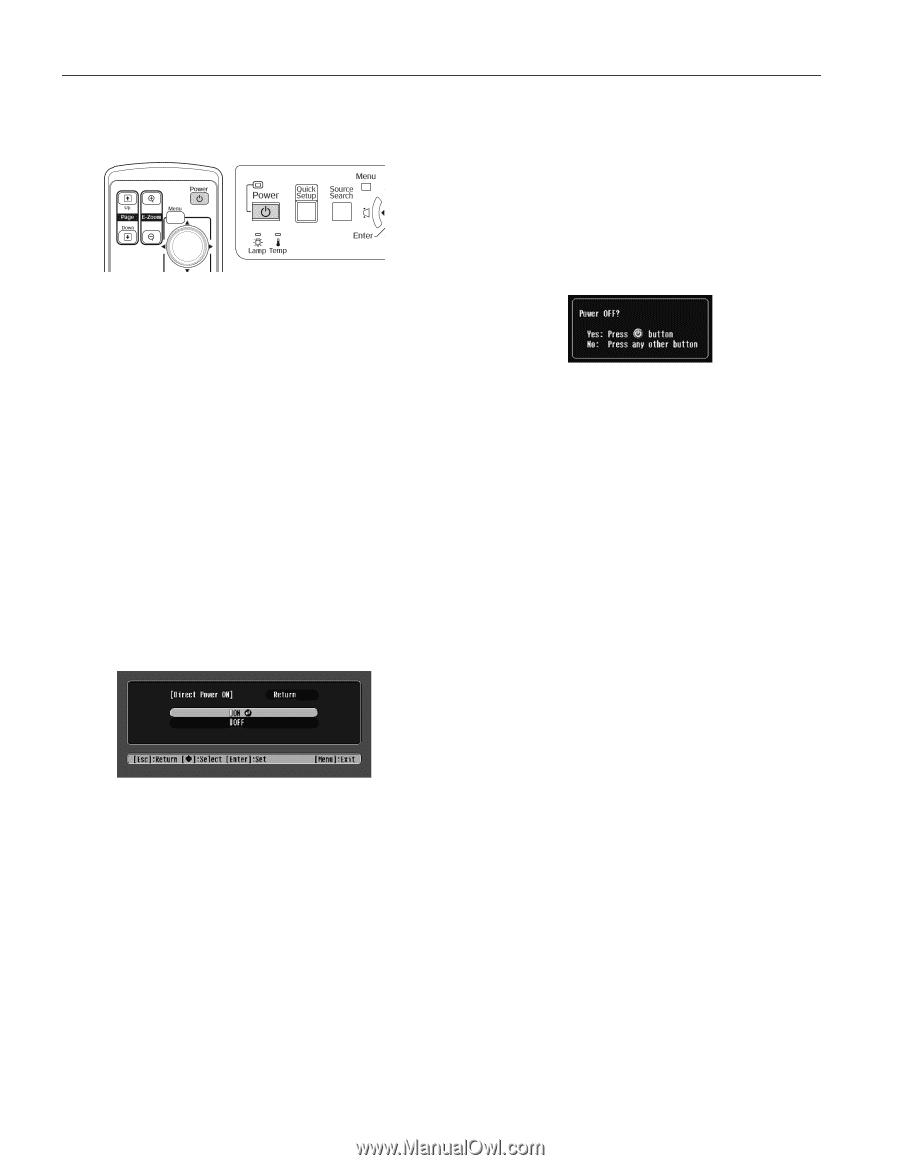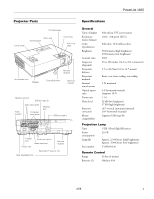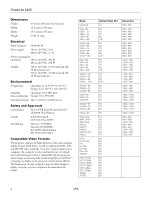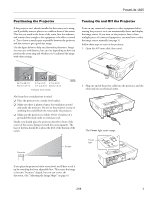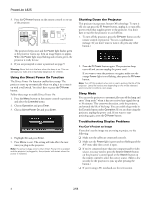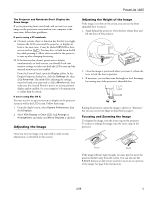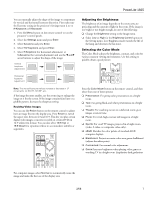Epson PowerLite 1825 Product Information Guide - Page 4
Using the Direct Power On Function, Shutting Down the Projector, Sleep Mode, Troubleshooting Display - remote
 |
View all Epson PowerLite 1825 manuals
Add to My Manuals
Save this manual to your list of manuals |
Page 4 highlights
PowerLite 1825 3. Press the PPower button on the remote control or on top of the projector. The projector beeps once and the Power light flashes green as the projector warms up, then an image begins to appear. When the Power light stops flashing and remains green, the projector is ready for use. 4. If you are prompted to enter a password, see page 9. Warning: Never look into the lens when the lamp is on. This can damage your eyes and is especially dangerous for children. Using the Direct Power On Function The Direct Power On function enables faster setup. The projector starts up automatically when you plug it in or turn it on with a wall switch. You don't have to press the PPower button. Follow these steps to enable Direct Power On: 1. Press the Menu button on the remote control or projector and select the Extended menu. 2. Choose Operation and press Enter. 3. Choose Direct Power On and press Enter. 4. Highlight On and press Enter. 5. Press Menu to exit. The setting will take effect the next time you plug in the projector. Note: If a power outage occurs when Direct Power On is enabled and the projector is plugged in, the projector will restart when the power is restored. Shutting Down the Projector This projector incorporates Instant Off technology. To turn it off, you can press the P Power button, unplug it, or turn off a power switch that supplies power to the projector. You don't have to wait for the projector to cool off first. 1. To turn off the projector, press the PPower button on the remote control or projector. You see a confirmation message. (If you don't want to turn it off, press any other button.) 2. Press the P Power button again. The projection lamp turns off and you can unplug the power cord. If you want to turn the projector on again, make sure the orange Power light is not flashing, then press the PPower button. Note: Turn off this product when not in use to prolong the life of the projector. Lamp life results vary depending on the mode selected, environmental conditions, and usage. Sleep Mode You can set the projector to automatically turn off the lamp and enter "sleep mode" when it has not received any signals for up to 30 minutes. This conserves electricity, cools the projector, and extends the life of the lamp. You can enable sleep mode in the Extended menu under Operation. If you are done using the projector, unplug the power cord. If you want to start projecting again, press the PPower button. Troubleshooting Display Problems You Can't Project an Image If you don't see the image you are trying to project, try the following: ❏ Make sure the cables are connected correctly. ❏ Make sure the Power light is green and not flashing and the A/V mute slide (lens cover) is open. ❏ If you've connected more than one computer and/or video source, you may need to press the Source Search button on the projector's control panel or the Search button on the remote control to select the correct source. (Allow a few seconds for the projector to sync up after pressing the button.) ❏ If you're using a PC notebook, see the next section. 4 2/08