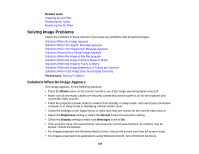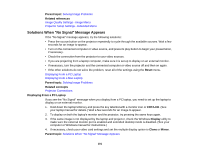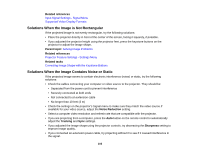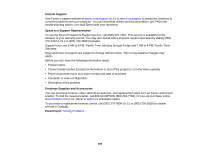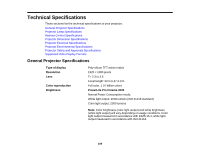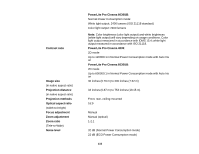Epson PowerLite Pro Cinema 6030UB User Manual - Page 105
Solutions When a 3D Image Does Not Display Correctly, PC Signal, Video Signal, Normal, Parent topic
 |
View all Epson PowerLite Pro Cinema 6030UB manuals
Add to My Manuals
Save this manual to your list of manuals |
Page 105 highlights
• Make sure you selected the correct PC Signal or Video Signal setting on the Extended menu, if available for your image source. • Make sure all the cables are securely connected to the projector and your video device. If you connected long cables, try connecting shorter cables. • If you are using the ECO Power Consumption setting, try selecting Normal in the projector's menus. • Position the projector close enough to the screen. • If the image has been progressively darkening, you may need to replace the projector lamp soon. Parent topic: Solving Image Problems Related references Image Quality Settings - Image Menu Projector Setup Settings - Extended Menu Solutions When a 3D Image Does Not Display Correctly If a 3D image does not display correctly, try the following solutions: • Press the 2D/3D button on the remote control to switch to 3D mode, if necessary. You can also activate 3D mode by setting the 3D Display setting on the Signal menu to On. • Make sure your video device and media are both 3D-compatible. Refer to the documentation that came with your video device for more information. • Make sure you are using an HDMI cable that supports 3D signals. • Make sure you selected the correct 3D Format setting on the Signal menu. Normally this should be set to Auto, but in some cases you may need to select a different setting to match the 3D signal from your video device. • Make sure you are using RF 3D active shutter glasses. You can purchase them from Epson. • Make sure your 3D glasses are turned on and fully charged. If the glasses have entered standby mode, slide the power switch on the glasses to the Off position and then back to the On position. • Make sure your 3D glasses are paired with the projector. • Make sure you are within the 3D viewing range. • Avoid using the projector near wireless networks, microwave ovens, 2.4 GHz cordless phones, or other devices that use the 2.4 GHz frequency band. These devices can interfere with the signal between the projector and the 3D glasses. • If the other solutions do not not solve the problem, change the Inverse 3D Glasses setting on the Signal menu. Return the setting to its original value if changing it does not solve the problem. 105