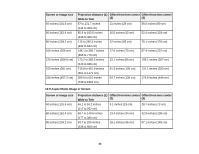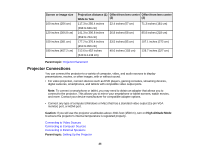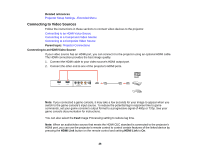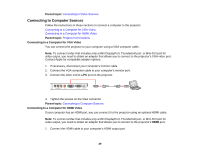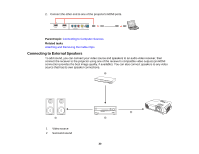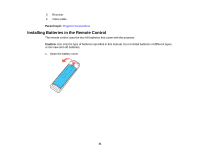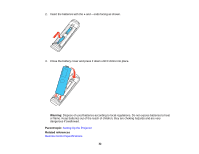Epson PowerLite Pro Cinema 6030UB User Manual - Page 27
Connecting to a Component Video Source, component video cable. Depending on your component ports
 |
View all Epson PowerLite Pro Cinema 6030UB manuals
Add to My Manuals
Save this manual to your list of manuals |
Page 27 highlights
Attaching and Removing the Cable Clips Parent topic: Connecting to Video Sources Related references Input Signal Settings - Signal Menu Attaching and Removing the Cable Clips *** level=5 not mapped You can install the cable clips that came with your projector to provide additional support to the power and HDMI cables. 1. Plug in the power and HDMI cables. 2. Insert each guide into the cable clip holes near the power inlet and HDMI port. 3. Attach the cable clips to the power and HDMI cables. Be sure to leave the clamps unlocked. 4. Slide each cable clip onto the guides and lock the clamps onto the connectors. To remove the cable clips, open the clamps and disconnect the cables. Then pinch the sides of each guide and carefully pull them out of the cable clip holes. Parent topic: Connecting to an HDMI Video Source Connecting to a Component Video Source If your video source has component video ports, you can connect it to the projector using an optional component video cable. Depending on your component ports, you may need to use an adapter cable along with a component video cable. 1. Connect the component connectors to your video source's color-coded component video output ports, usually labeled Y, Pb, Pr or Y, Cb, Cr. If you are using an adapter, connect these connectors to your component video cable. 27