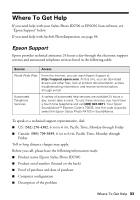Epson RX700 Basics - Page 81
Scanning Problems, Scan Quality Problems, You're having problems scanning from your computer. - stylus photo troubleshooting
 |
UPC - 010343853775
View all Epson RX700 manuals
Add to My Manuals
Save this manual to your list of manuals |
Page 81 highlights
Scanning Problems The Stylus Photo RX700 doesn't scan film or slides. ■ Make sure you've removed the white document mat and the film holder is positioned correctly (see page 19). ■ Make sure the cable from the scanner lid is securely connected to the TPU port in back of the RX700. You're having problems scanning from your computer. If the Stylus Photo RX700 is turned on but you cannot scan, check the following: ■ Make sure the USB cable is securely connected to your computer and the RX700. If you're using a USB hub, try connecting the RX700 directly to your computer's USB port instead. ■ If you're scanning from an application such as Adobe® Photoshop®, make sure the Stylus Photo RX700 is selected as the TWAIN source in your application. ■ If you see your Stylus Photo RX700 in the Windows Control Panel but you can't scan, see the on-screen Reference Guide to uninstall the software. Then follow the instructions on the Start Here sheet to reinstall it. ■ Make sure your system meets the requirements listed in the on-screen Reference Guide. If you're scanning a large photo or at a high resolution, your computer may not have enough memory to process the image. See your on-screen Reference Guide for additional troubleshooting advice for problems scanning from your computer. Scan Quality Problems Your scanned image has dust marks, streaks, or fingerprints. Clean the scanner glass with a soft, dry, lint-free cloth (paper towels are not recommended). If the glass is still not clean, use a small amount of glass cleaner on a soft cloth. Make sure you wipe off any remaining cleaner. Don't spray glass cleaner directly on the glass. Problems and Solutions 81