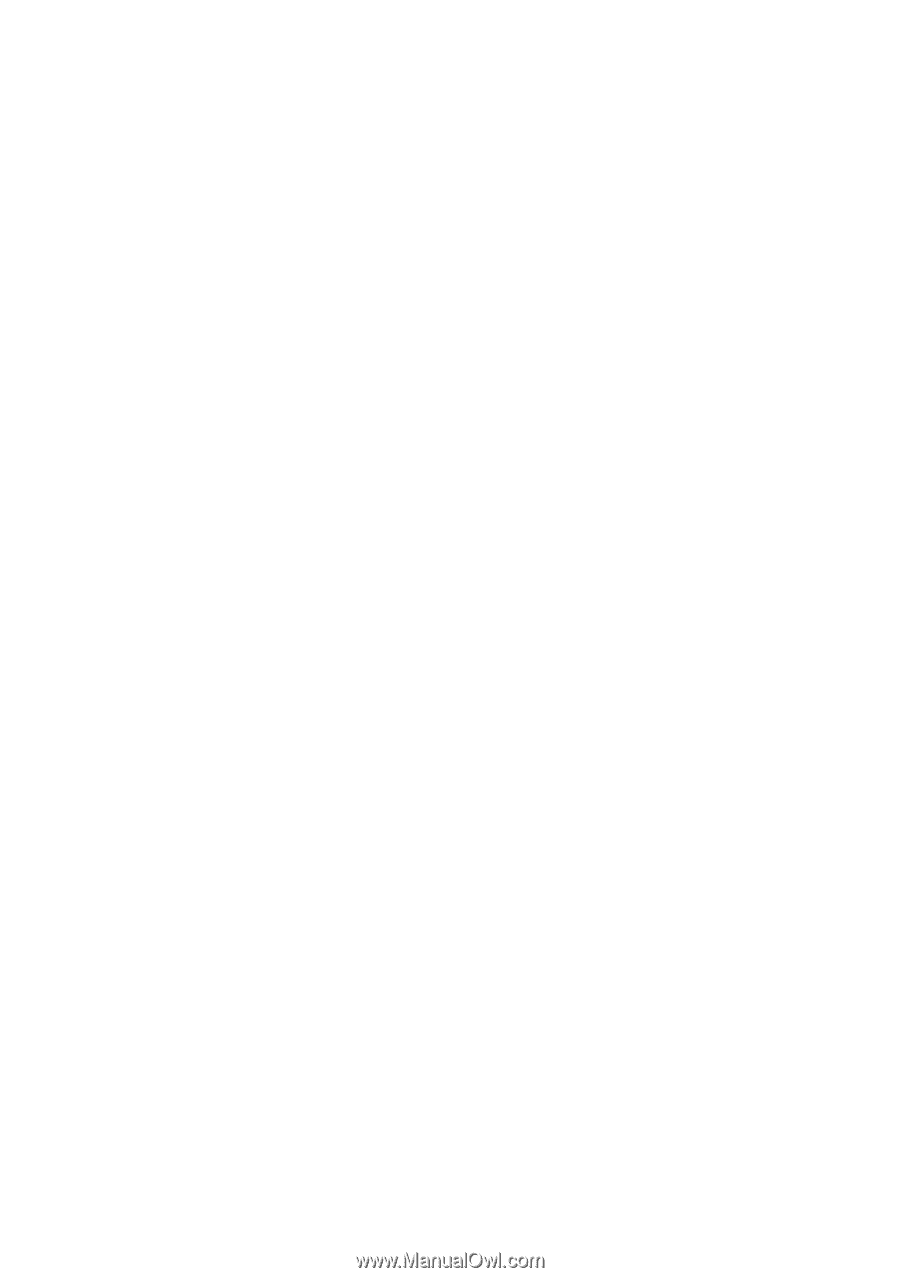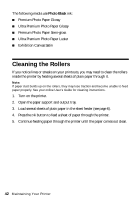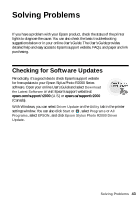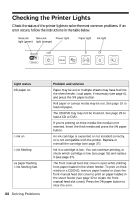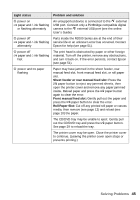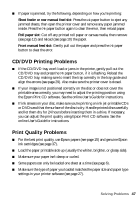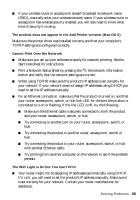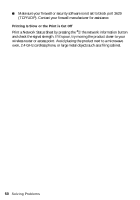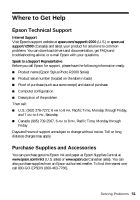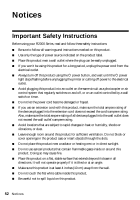Epson Stylus Photo R2000 Basics - Page 47
CD/DVD Printing Problems, Print Quality Problems, Sheet feeder or rear manual feed slot
 |
View all Epson Stylus Photo R2000 manuals
Add to My Manuals
Save this manual to your list of manuals |
Page 47 highlights
■ If paper is jammed, try the following, depending on how you're printing: Sheet feeder or rear manual feed slot: Press the I paper button to eject any jammed sheets, then open the printer cover and remove any paper jammed inside. Press the I paper button again to clear the error, then reload paper. Roll paper slot: Cut off any printed roll paper or canvas media, then remove (see page 12) and reload (see page 10) the paper. Front manual feed slot: Gently pull out the paper and press the I paper button to clear the error. CD/DVD Printing Problems ■ If the CD/DVD tray won't load or jams in the printer, gently pull out the CD/DVD tray and press the I paper button, if it is flashing. Reload the CD/DVD tray, making sure to insert the tray correctly in the tray guide and align the arrows (see page 29). Also make sure the printer cover is closed. ■ If your image is not positioned correctly on the disc or does not cover the printable area correctly, you may need to adjust the printing position using the Epson Print CD software. See the online User's Guide for instructions. ■ If ink smears on your disc, make sure you're printing on ink jet-printable CDs or DVDs and that the surface of the disc is dry. Handle printed discs carefully and let them dry for 24 hours before inserting them in a drive. If necessary, you can adjust the print quality using Epson Print CD software. See the online User's Guide for instructions. Print Quality Problems ■ For the best print quality, use Epson papers (see page 15) and genuine Epson ink cartridges (see page 37). ■ Load the paper printable side up (usually the whiter, brighter, or glossy side). ■ Make sure your paper isn't damp or curled. ■ Some papers can only be loaded one sheet at a time (see page 6). ■ Make sure the type of paper you loaded matches the paper size and paper type settings in your printer software (see page 27). Solving Problems 47