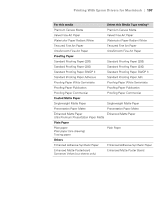Epson Stylus Pro 4900 Designer Edition User's Guide - Page 107
Chap 5-Managing Color With Profiles, Macintosh Printing With a Color Profile
 |
View all Epson Stylus Pro 4900 Designer Edition manuals
Add to My Manuals
Save this manual to your list of manuals |
Page 107 highlights
Chapter 5: Managing Color With Profiles 109 For the most precise color in your prints, you can use profiles designed specifically for your printer model and paper type. Basic profiles are installed with your printer driver. Assigning a profile to your image doesn't alter it, only the interpretation of it by your software and how it appears on your monitor and in a printout. This is the best way to improve the color balance and contrast in your image. Follow the instructions in this chapter to use Photoshop 7, CS, CS2, or CS3 to print with profiles using Photoshop color management (the steps show only CS3 screens). It's important to turn off color management in your printer software when you use Photoshop color management or you'll get unexpected results. See one of these sections for instructions: • "Macintosh Printing With a Color Profile" below • "Windows Printing With a Color Profile" on page 113 Macintosh Printing With a Color Profile First you set up your color management environment in Photoshop and assign a profile to your image, then you select your print settings and print. Setting Up Photoshop and Assigning a Profile 1. Open Adobe Photoshop. 2. Select Color Settings from the Photoshop or Edit menu. 109