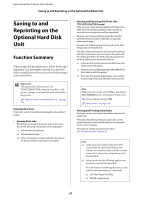Epson SureColor T5270 User Manual - Page 71
Copying and Scanning, Large Copying and Large Scanning using the Multifunction Scanner (Option)
 |
View all Epson SureColor T5270 manuals
Add to My Manuals
Save this manual to your list of manuals |
Page 71 highlights
Epson SureColor T-Series User's Guide Copying and Scanning Copying and Scanning Large Copying and Large Scanning using the Multifunction Scanner (Option) Function Summary Main Functions If you connect the optional Multifunction Scanner, you can use the following functions. Large Copy If you connect the optional Multifunction Scanner to the T7270/T5270/T7270D/T5270D, you can load documents up to 36 inches and make large copies. Large Scan To perform a large scan, in addition to connecting the Multifunction Scanner, you need the optional hard disk unit or Adobe PostScript 3 Expansion Unit (hereinafter referred to generally as the hard disk). Scanned images are saved as JPEG files or PDF files and can be sent and saved as shown below. O Attached to e-mails, and then sent to another printer.* (Scan To e-mail) O Saved to a shared folder on the network. (Scan To Shared Folder) O Saved to a hard disk installed to a printer connected to the Multifunction Scanner that performed the scan. (Scan To HDD) * The destination printer must have a Multifunction Scanner and a hard disk installed. To confirm whether this function is supported, see the manual included with the printer. Operation You can perform large copy/scan operations or manage scanned image files in the following locations. O On the Large Copy/Large Scan screen of the control panel See the following procedure for detailed instructions. O From Copy Center You can use the Copy Center software to copy and scan on a tablet terminal or computer connected to the printer via the network. Starting Copy CenterU"Starting Copy Center" on page 72 Function compatibility chart The following chart shows available functions by tool. Large Copy Large Scan*1 Scan To e-mail Receive e-mail Scan To Shared Folder Scan To HDD Operations for image files that were scanned or received by e-mail*2 Print*3 Send as an e-mail attachment Send to a folder Download file Delete Add or edit e-mail destination addresses Add or edit shared folder addresses Check file operation history Scanner maintenance Control panel - - Copy Center ✓ ✓ 71